| 일 | 월 | 화 | 수 | 목 | 금 | 토 |
|---|---|---|---|---|---|---|
| 1 | 2 | 3 | 4 | 5 | 6 | 7 |
| 8 | 9 | 10 | 11 | 12 | 13 | 14 |
| 15 | 16 | 17 | 18 | 19 | 20 | 21 |
| 22 | 23 | 24 | 25 | 26 | 27 | 28 |
| 29 | 30 |
- Android
- androidstudio
- bitmap
- BOJ
- Canvas
- CS
- Database
- DBeaver
- DP
- Ecilpse
- Eclipse
- firebase
- git
- github
- GooglePlayServices
- gradle
- IDE
- IntelliJ
- java
- json
- kotlin
- level2
- linux
- mariadb
- MYSQL
- Paint
- permission
- python
- Sorting
- sourcetree
will come true
[MariaDB] DBeaver 설치 및 기본 세팅 + MariaDB 연결하기 본문
DBeaver

- SQL 클라이언트이자 데이터베이스 관리 도구
- 자바/이클립스 기반 데스크톱 프로그램
- 자동 완성과 구문 강조를 지원하는 편집기 제공
- Community Edition은 자유 오픈소스 라이선스로 무료 ↔ Enterprise Edition
- RDBMS : JDBC API를 사용하여 JDBC 드라이버를 통해 통신 / NoSQL : 사유 데이터베이스 드라이버 사용
- Oracle, MySQL, Postegre, MariaDB 등 다양한 데이터베이스 지원
= 데이터베이스에 간편히 접속하고 쿼리 날리기 위해서 설치!
DBeaver 프로그램 하나에서 Oracle도 접속하고, MariaDB도 접속하고 여러 DB 연결을 등록해둘 수 있음
DBeaver 위키 & 사용자 가이드
https://github.com/dbeaver/dbeaver/wiki
GitHub - dbeaver/dbeaver: Free universal database tool and SQL client
Free universal database tool and SQL client. Contribute to dbeaver/dbeaver development by creating an account on GitHub.
github.com
(※사진 화질이 깨져서 잘 안보일 땐 클릭해서 크게 봐주세요!)
DBeaver 설치
1. DBeaver 사이트(https://dbeaver.io/)에 접속한 뒤 Download 메뉴를 클릭

2. 개인 사용 용도이므로 Community Edition에서 자신의 운영체제에 맞는 설치 파일을 클릭합니다.
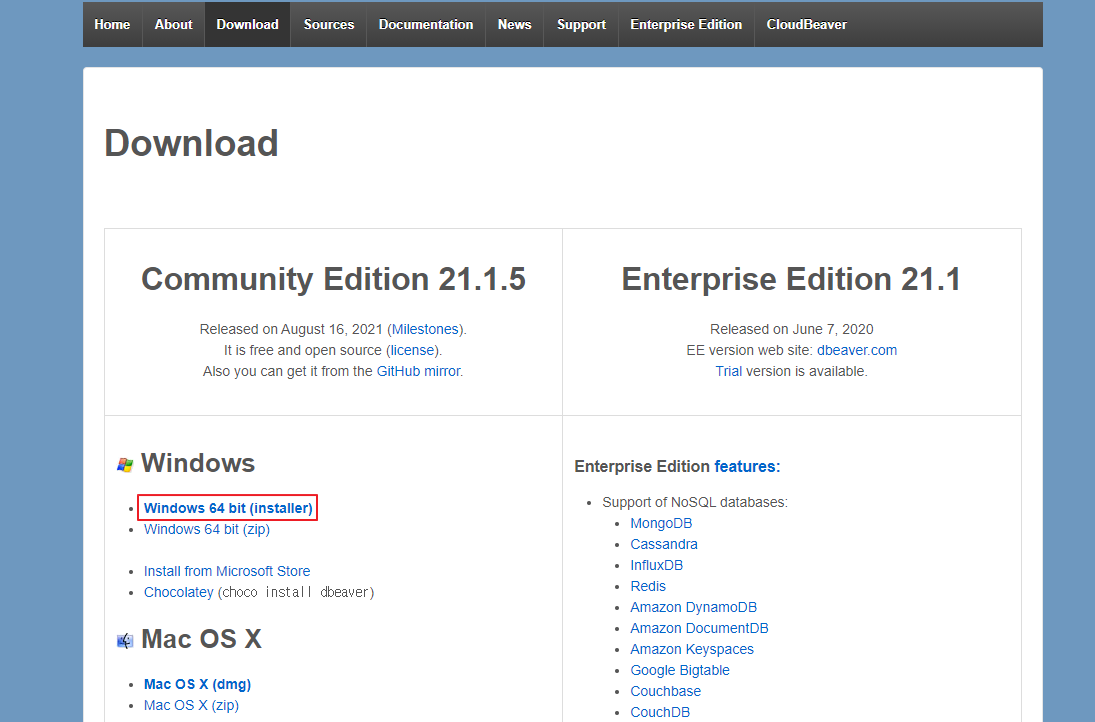
3. 다운로드 받은 설치 파일을 실행합니다.
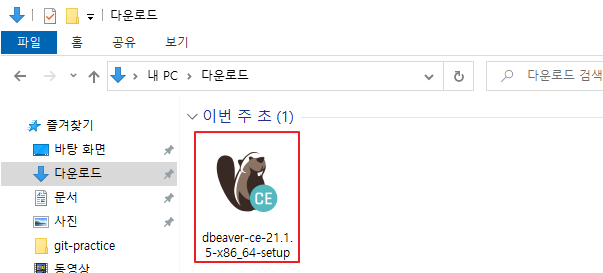
4. [OK] 클릭
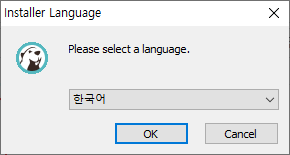
5. [다음] 클릭

6. 라이센스 [동의함] 클릭
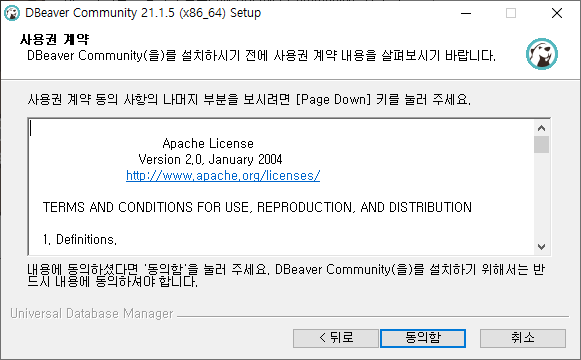
7. "For anyone who uses this computer (all users)" 체크 후 [다음] 클릭
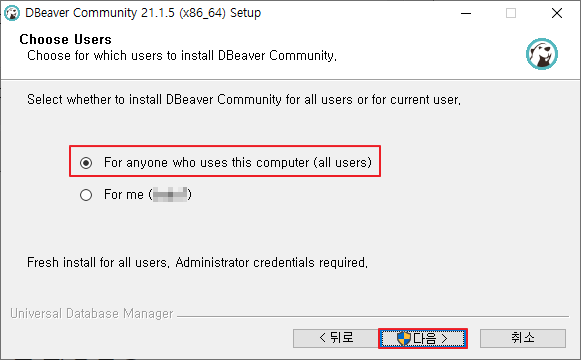
+) [다음]을 클릭하면 "윈도우 사용자 계정 컨트롤" 확인 창이 표시되는데 "예"를 클릭한다.
DBeaver 설치 첫 화면(한국어 세팅 창)이 나타나고 다시 앞에서 처럼 차례대로 클릭해주면 8번 화면으로 넘어간다.
8. "DBeaver Community"와 "Include Java"에 필수로 체크한 뒤 [다음] 클릭

9. 설치 경로 지정 후 [다음] 클릭
기본 경로 > C:\Program Files\DBeaver
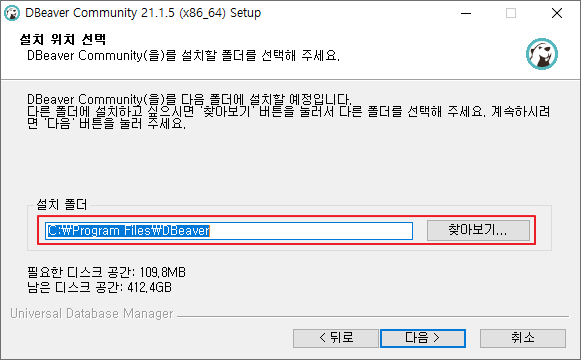
10. [설치] 클릭
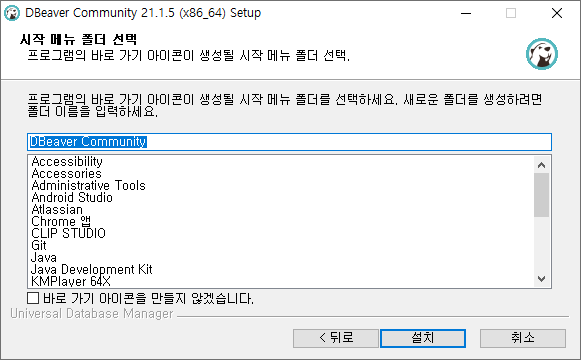
11. 설치가 완료되면 [마침] 클릭 (Create Desktop Shorcut : 바로가기 아이콘 생성)
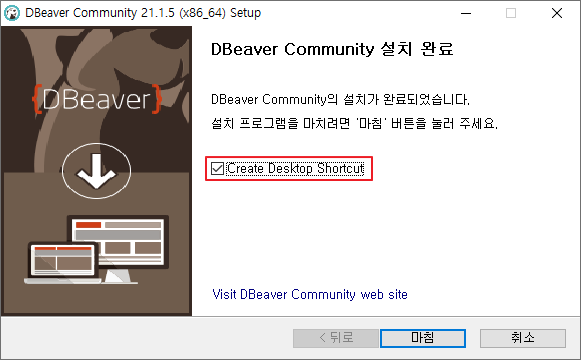
12. 시작 메뉴에서 DBeaver Community가 설치된 것을 확인할 수 있다.

DBeaver 실행 및 환경설정
1. 바탕화면의 바로가기 아이콘을 클릭하거나, 시작 메뉴에서 "DBeaver Coummunity"를 클릭한다.
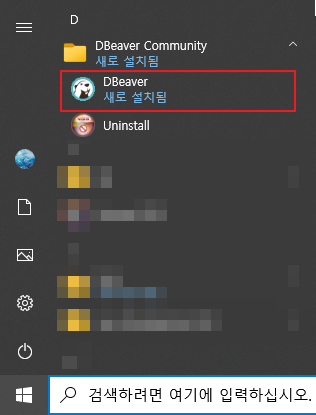
2. Windows 보안 경고 창이 뜰 경우 [액세스 허용] 클릭
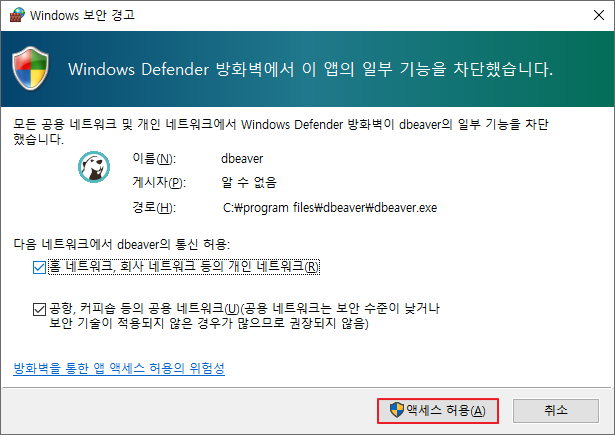
3. 샘플 데이터베이스를 생성하겠냐는 안내창이 표시된다. 필요에 따라 선택 (기본 SQLite로 생성됨)
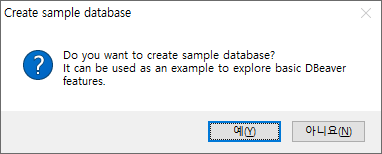
4. DBeaver 실행 완료
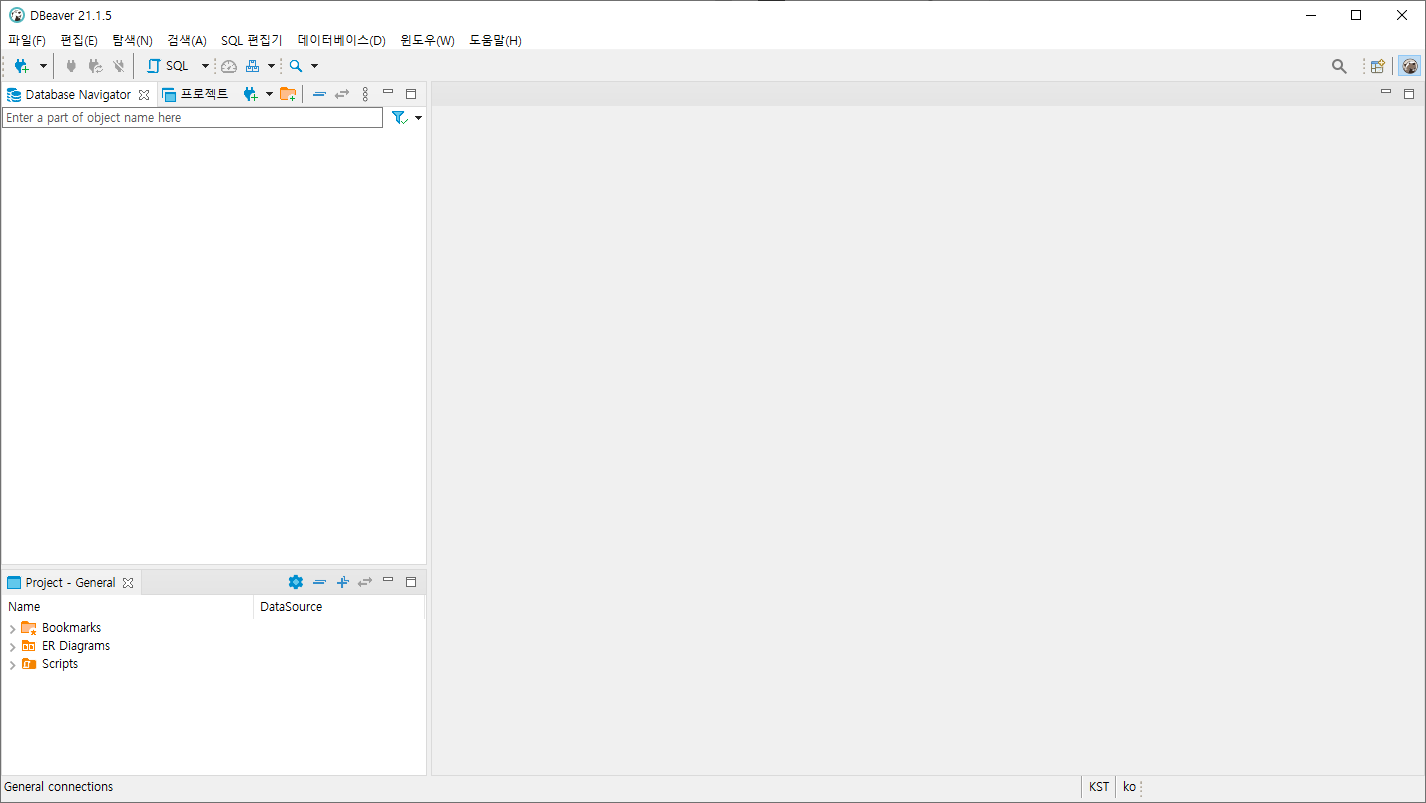
--여기서부터는 사용자 편의를 위한 환경설정(선택사항)--
5. [윈도우] > [설정] 클릭 > 환경설정 창 활성화

6. 테마 변경
[User Interface] > [모양] > [테마] 선택 (default : Light)
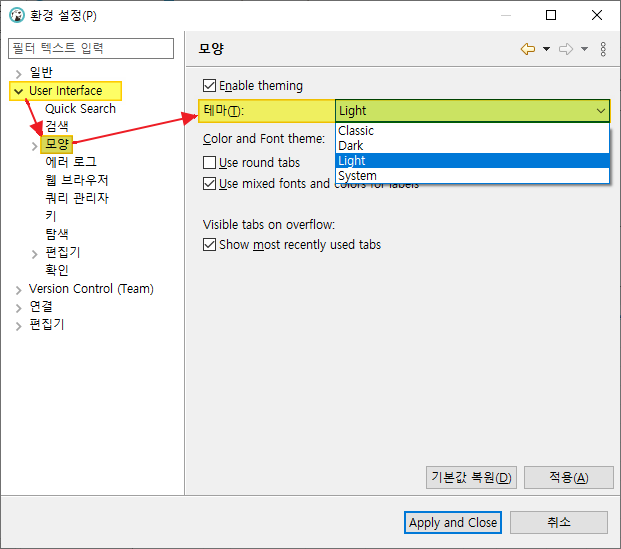
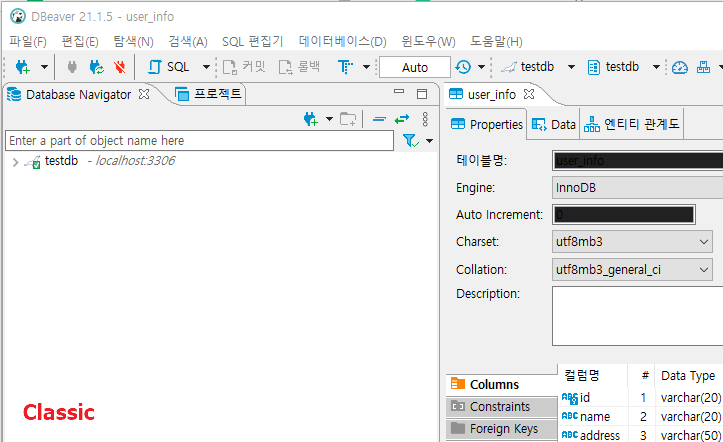



6. 텍스트 에디터 폰트 변경
[User Interface] > [모양] > [색상 및 글꼴] >> [기본] > "텍스트 글꼴" 클릭한 채로 [편집] 클릭
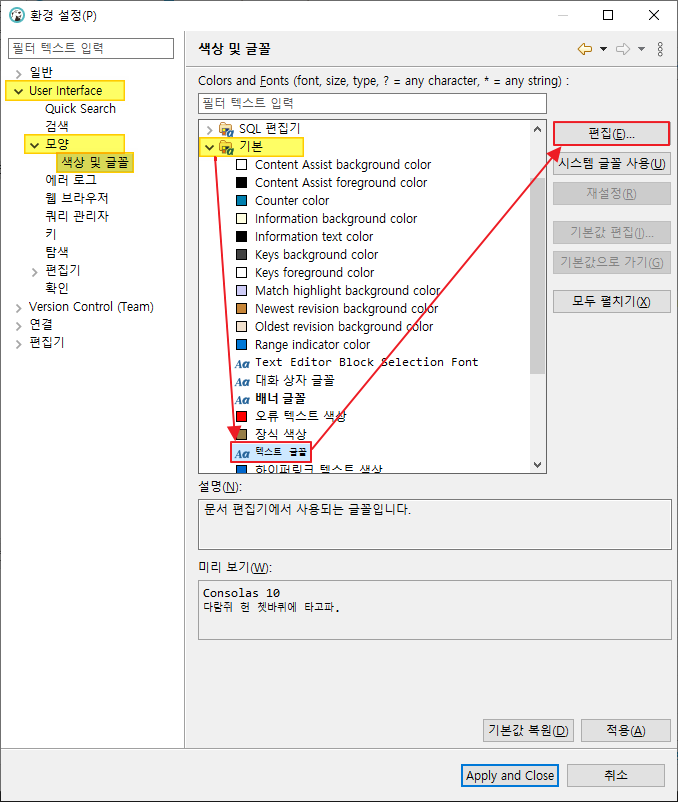
글꼴 변경 후 [확인] 클릭 (크기 변경 10->20)
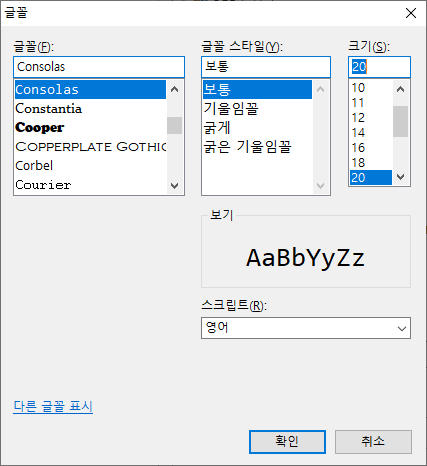
[적용]을 클릭한 후 환경설정 창을 살짝 치워서 메인 창의 폰트를 살짝 확인하거나, [Apply and Close]를 클릭

SQL 스크립트문의 텍스트 크기가 변경됨 (실제로는 10->12로 키워서 사용함)

7. SQL쿼리 실행 결과 폰트 변경
[User Interface] > [모양] > [색상 및 글꼴] >> [데이터베이스 쿼리 결과] > "결과 표 글꼴" 선택한 채로 [편집] 클릭
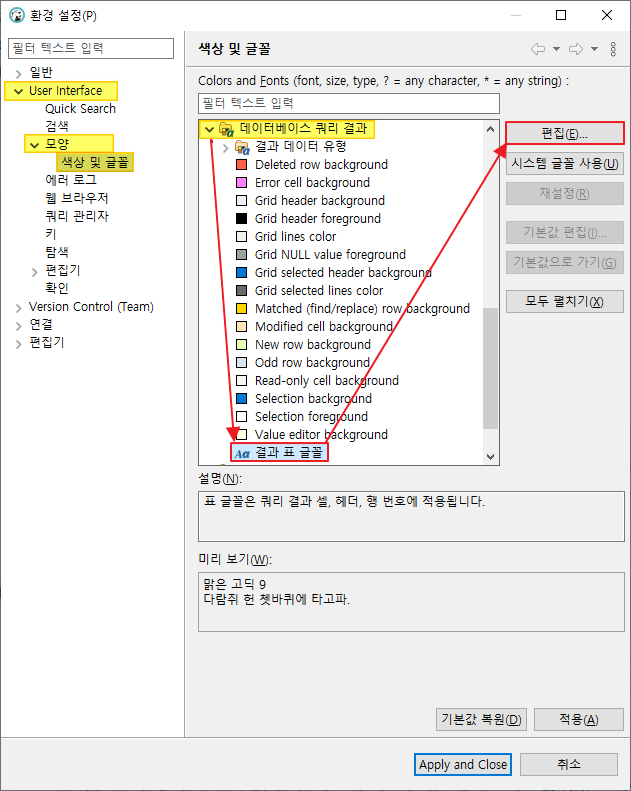
앞에서와 같이 글꼴이나 크기를 변경한 후 [Appply and Close] 클릭, SQL 실행 결과문의 폰트가 변경됨

8. SQL 키워드 자동으로 대문자로 바꾸기
[편집기] > [SQL편집기] > [SQL포맷] >> "Keyword case"를 "Upper"(대문자전환)로 바꾸기 > [Apply and Close]
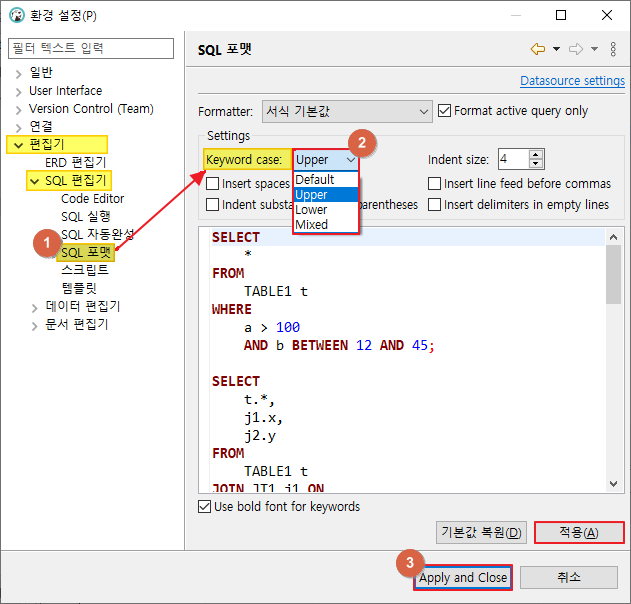

9. 행 번호 표시하기
[편집기] > [문서 편집기] > "행 번호 표시" 체크 > [Apply and Close] 클릭


DBeaver에서 MariaDB 접속하기
1. 좌측 상단의 "새 데이터베이스 연결" 아이콘 클릭

2. 연결한 데이터베이스 선택, MariaDB 선택 후 [다음] 클릭

찾는 서비스가 없을 경우 좌측 카테고리를 클릭해가며 찾아보자. 로고 구경하는 게 나름 재밌다

3. DB명, 사용자명, 패스워드 등 데이터베이스 정보 입력 후 [Test Connection] 클릭
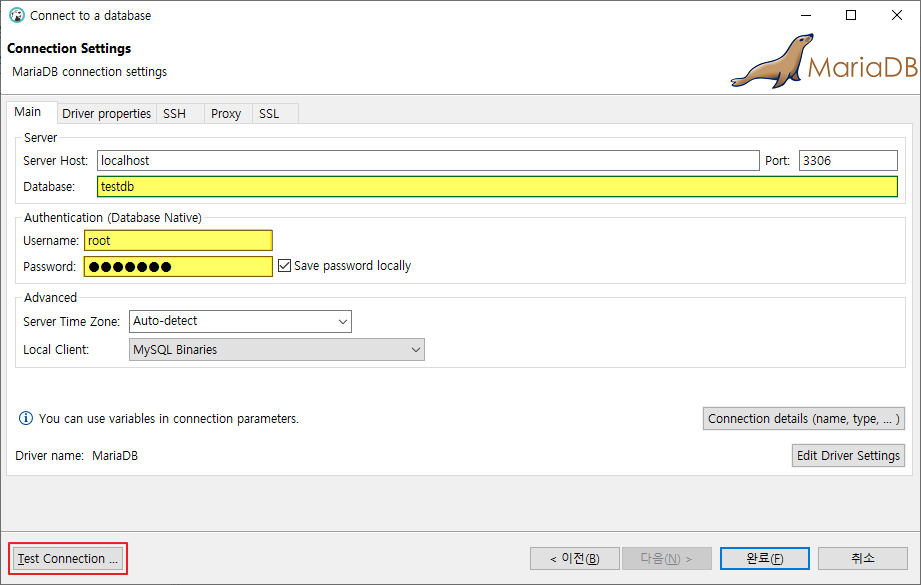
4. Driver Settings 창이 표시되며 MariaDB Driver 파일이 없는데 이를 자동으로 설치하겠냐고 묻는다.
"Download"를 클릭하여 드라이버를 설치한다.

5. 다시 [Test Connection]을 클릭해서 아래와 같이 "Connected"가 표시되면 연결 성공.

6. [완료] 클릭
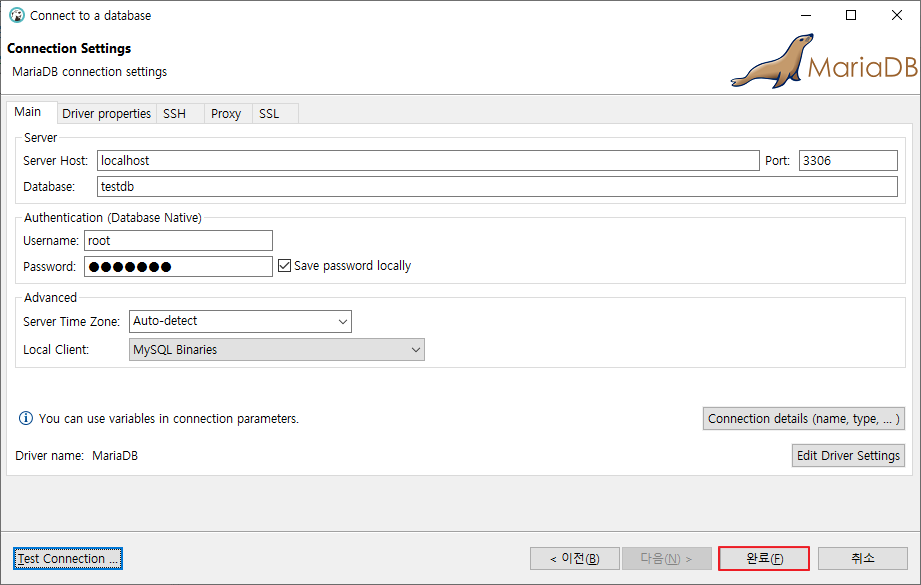
7. 좌측 [Database Navigator]에 새로 추가한 데이터베이스 연결이 표시되며, DB내 object들을 확인할 수 있다.

8. [SQL] 버튼을 클릭하면 해당 데이터베이스의 스크립트 창이 표시되며 SQL문을 작성할 수 있다.

9. 스크립트 창에 SQL문을 작성한 뒤 실행 버튼(Ctrl+Enter)을 클릭하면 하단에 실행 결과가 표시된다.

10. 이런식으로 DBeaver만을 실행해서 MariaDB의 데이터를 조회, 변경할 수 있다.
자세한 기능은 다음에~~~
'Database' 카테고리의 다른 글
| [프로그래머스 / Level1] 동물 보호소 문제 모음 (1) (SQL) (0) | 2021.11.01 |
|---|---|
| [MariaDB] MariaDB 설치 및 접속하기 (0) | 2021.08.27 |


