| 일 | 월 | 화 | 수 | 목 | 금 | 토 |
|---|---|---|---|---|---|---|
| 1 | ||||||
| 2 | 3 | 4 | 5 | 6 | 7 | 8 |
| 9 | 10 | 11 | 12 | 13 | 14 | 15 |
| 16 | 17 | 18 | 19 | 20 | 21 | 22 |
| 23 | 24 | 25 | 26 | 27 | 28 | 29 |
| 30 | 31 |
- Android
- androidstudio
- bitmap
- BOJ
- Canvas
- CS
- Database
- DBeaver
- DP
- Ecilpse
- Eclipse
- firebase
- git
- github
- GooglePlayServices
- gradle
- IDE
- IntelliJ
- java
- json
- kotlin
- level2
- linux
- mariadb
- MYSQL
- Paint
- permission
- python
- Sorting
- sourcetree
will come true
[MariaDB] MariaDB 설치 및 접속하기 본문
MariaDB
- 오픈 소스의 관계형 데이터베이스 관리 시스템(RDBMS)
- MySQL 개발자들이 분리되어 나와 설립한 회사인 만큼 MySQL과 동일한 소스코드를 기반으로 하며, GPL v2 라이선스를 따른다.
- MySQL 라이선스 이슈에 반발하여 대체제로 떠오르는 데이터베이스
- MySQL과 높은 호환성을 유지, 5.5 버전까지는 명령어나 사용방법 모두 동일. MySQL을 위해 설계된 데이터베이스 연겨 클라이언트를 사용할 수 있음
- Docker를 설치한 후 컨테이너 위에 MariaDB를 설치하는 방법도 있음
- 개인·토이 프로젝트 진행 시 MySQL, MariaDB, PostgreSQL 데이터베이스를 주로 사용

MariaDB 설치
1. MariaDB 웹사이트(https://mariadb.org/)에 접속후 화면에 보이는 "Download" 버튼 클릭
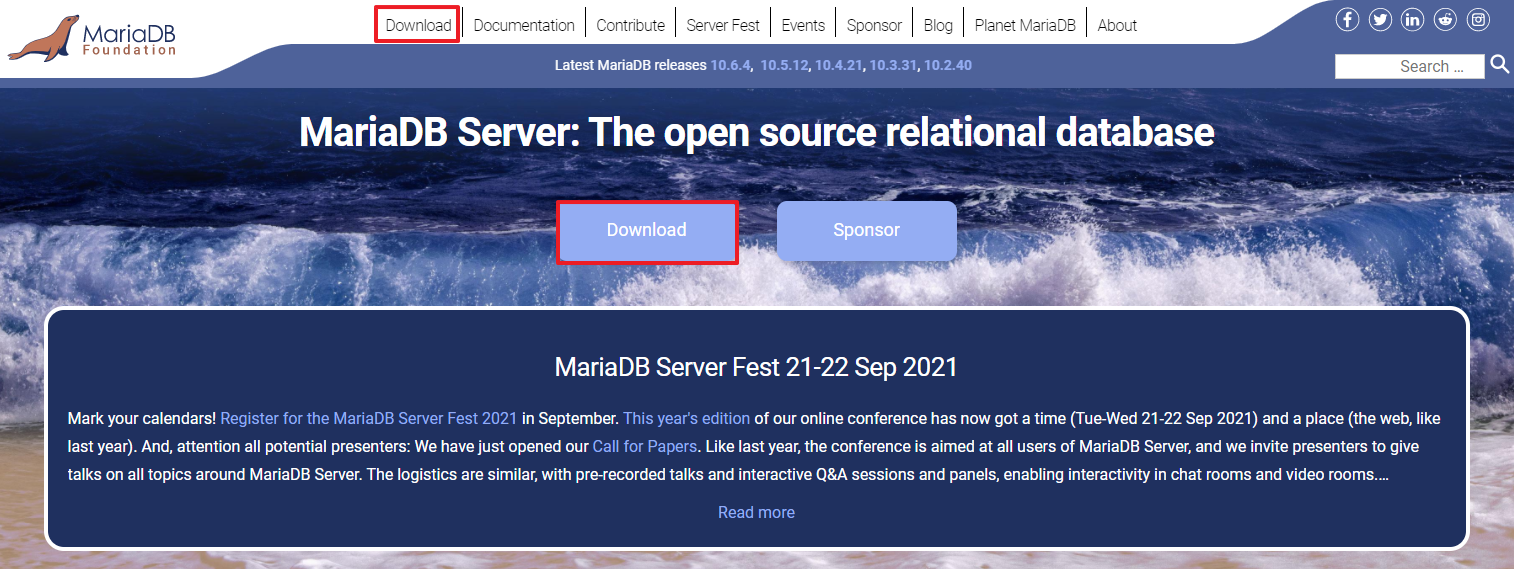
2. 다운로드 받을 MariaDB Server 버전등을 선택한 뒤 "Download" 버튼을 클릭
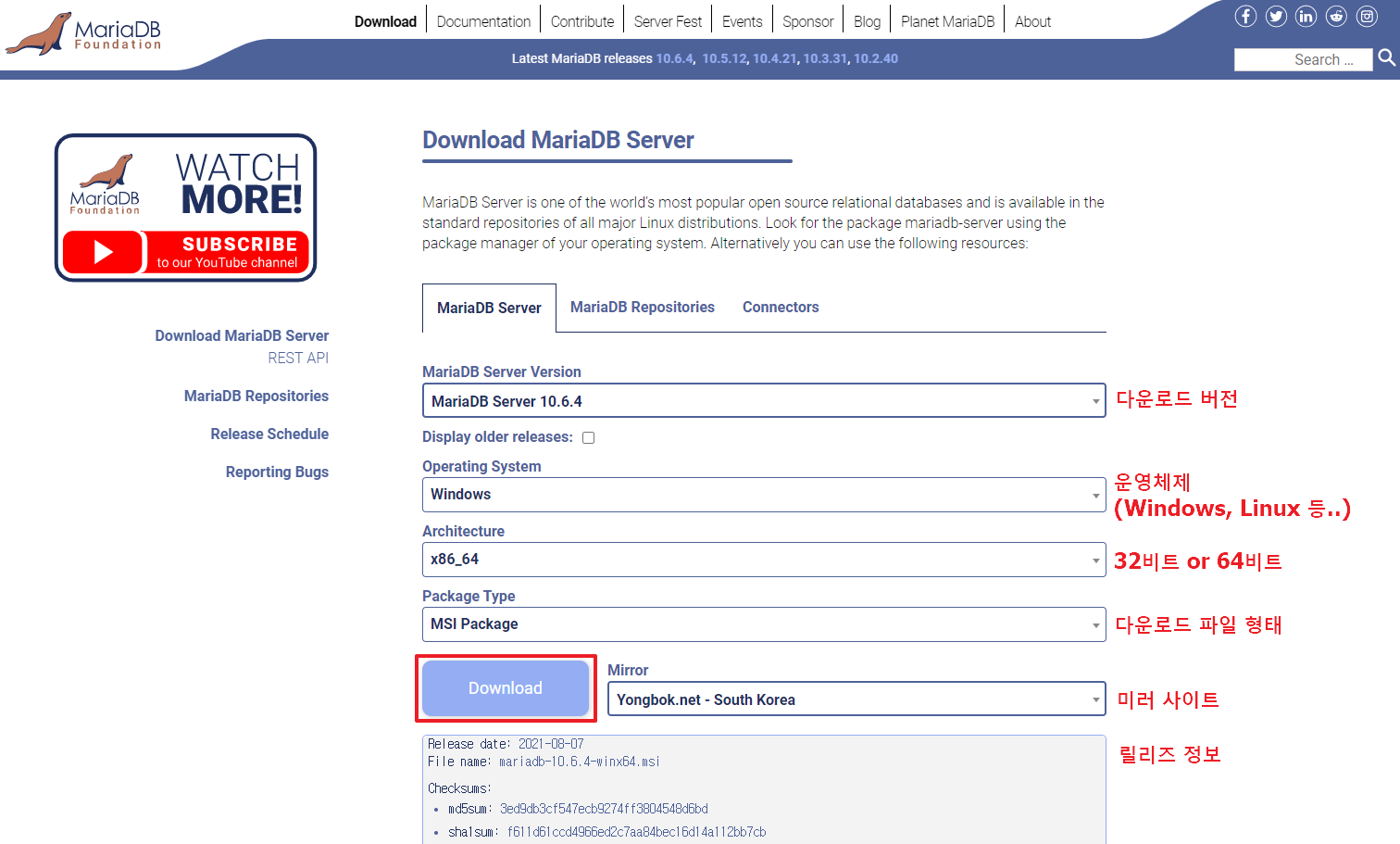
3. 다운로드 받은 설치 파일을 실행
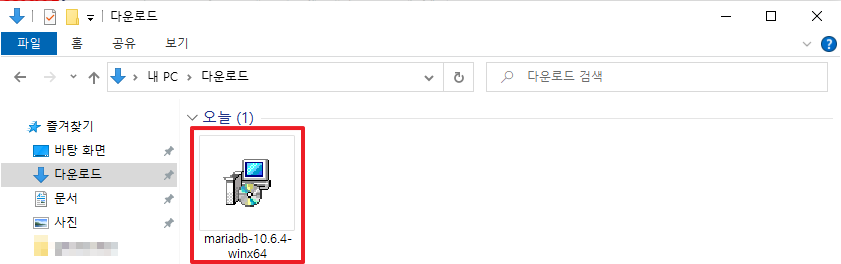
4. [Next] > 동의 체크 후 [Next]
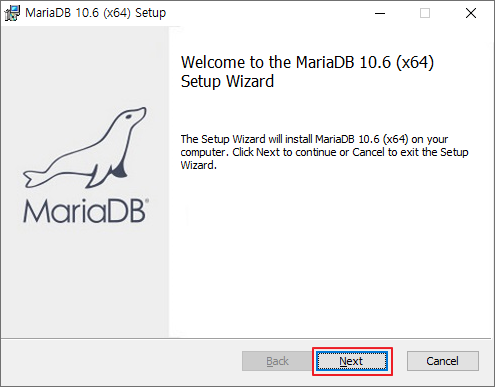
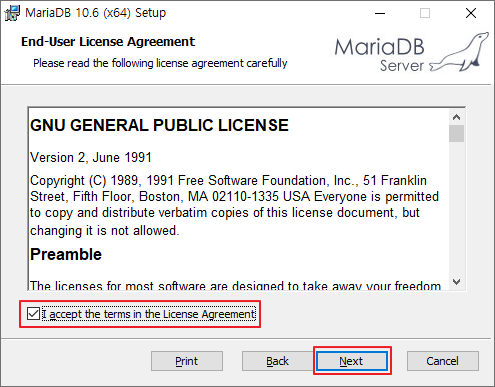
5. 설치 요소들을 지정하거나 설치 경로를 변경한 뒤 [Next] 클릭
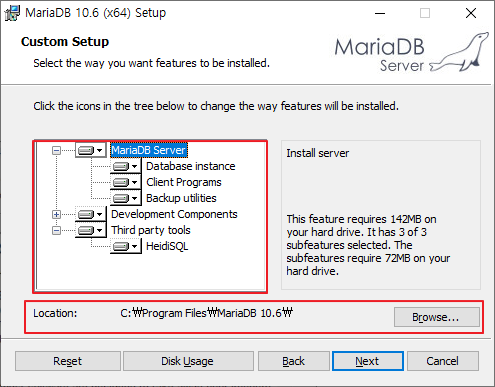
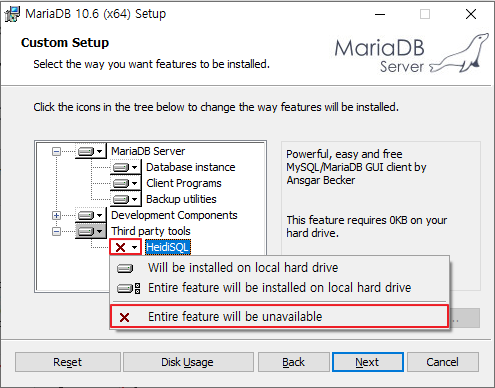
- 사용하고 싶지 않은 항목은 이름 옆의 체크박스를 클릭한 뒤 "Entire feature will be unavailable"에 체크
- HeidSQL : MySQL과 MariaDB를 GUI 환경에서 작업할 수 있도록 해주는 클라이언트 프로그램.
6. 데이터베이스 최상위 root계정의 패스워드를 설정 (※ 이때의 패스워드는 반드시 기억해둘것!)

- Enable access from remote machines for 'root' user : 원격에서 MariaDB root 계정에 접속 가능
- Use UTF8 as default server's character set : 서버 기본 문자열 인코딩을 UTF8로 지정
7. 서비스명, TCP 포트번호, InnoDB 엔진 설정. 기본 값으로 놔둔 채 [Next] 클릭
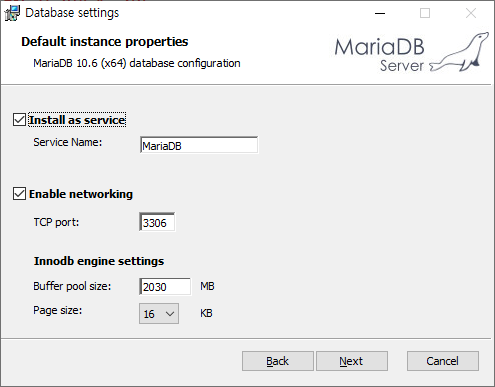
- MySQL과 MariaDB는 모두 기본 TCP port가 3306이기 때문에 두 서버를 모두 설치할 경우 하나의 포트 번호를 변경해줘야 함.
- InnoDB : MySQL에서 사용되는 스토리지 엔진
8. [Install] 클릭, 앞서 세팅한 사항 중 변경할 것이 있다면 [Back]을 클릭해서 돌아가기
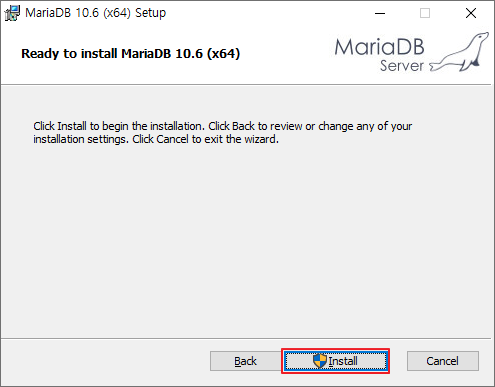
9. 설치 완료. [Finish] 클릭
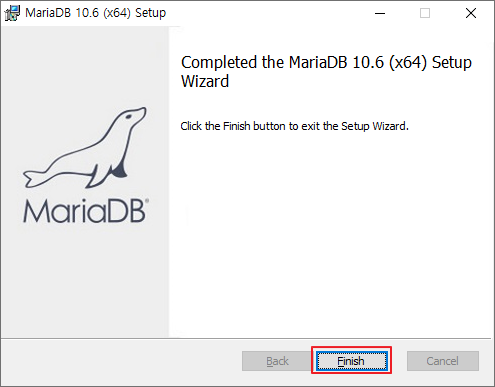
10. 시작 메뉴를 클릭해 MariaDB와 관련 클라이언트 프로그램들이 설치된 것을 확인

11. [Ctrl+Alt+Esc] 단축키를 입력하여 [작업 관리자]에서 [서비스]를 클릭하면 MariaDB가 실행중인 것을 확인할 수 있음. ((7)에서 지정한 Service Name으로 표시됨) MariaDB와 웹 연동 작업 과정에서 DB에 접속이 안될 때는 이 화면을 통해 MariaDB가 제대로 작동중인지를 확인한다.
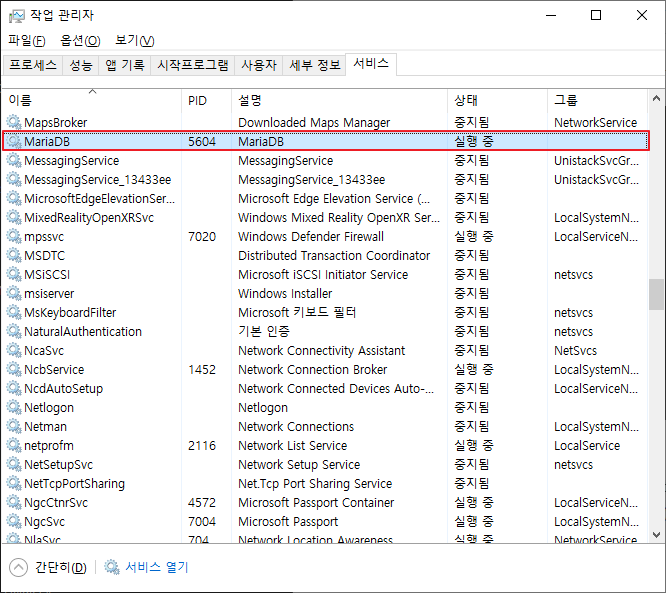
MariaDB의 서비스를 중단하고 싶을 때는 오른쪽 마우스 클릭 후 [중지]를 클릭
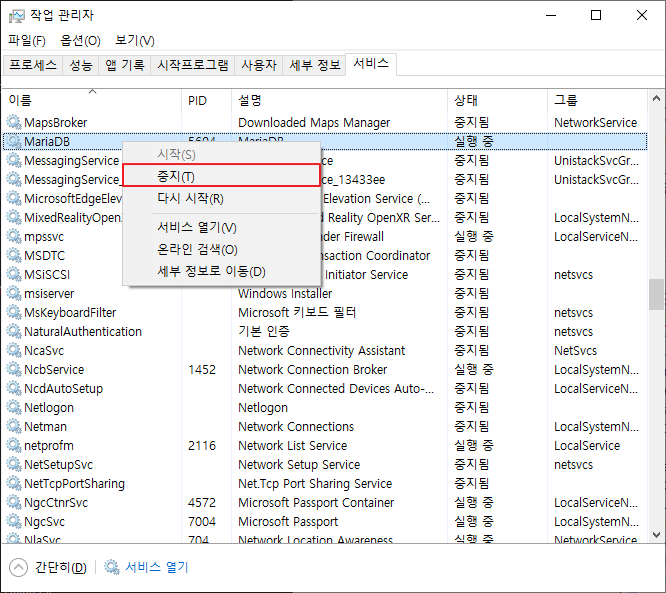
12. MariaDB의 서비스 자동시작 여부는 실행 창[Ctrl+R]에 "services.msc"를 입력하면 표시되는 [서비스] 창에서 설정
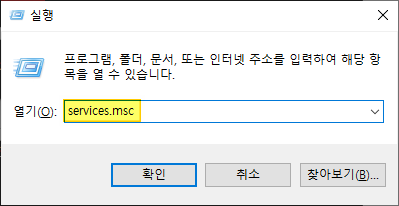
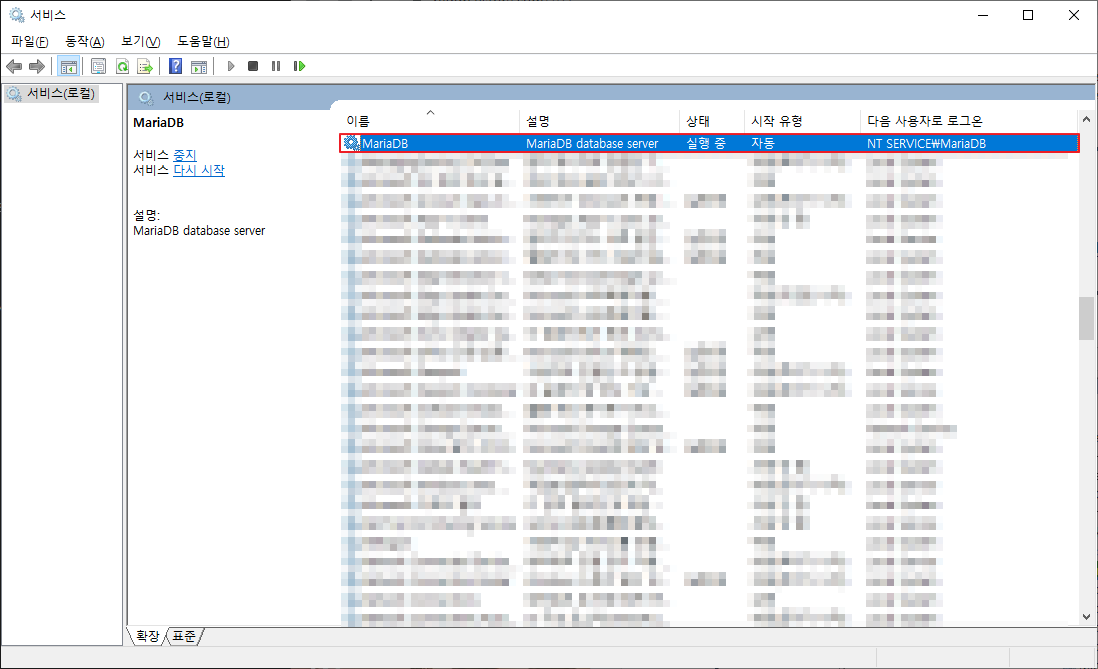
"MariaDB" 서비스를 더블 클릭한 뒤 [속성] 창에서 "시작 유형"을 자동, 수동 등으로 변경할 수 있다.
*자동 : 윈도우 부팅 시 자동으로 서비스 시작 실행됨.
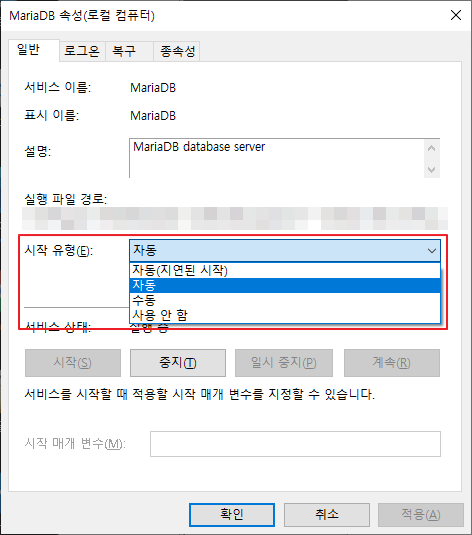
MariaDB 실행 (CLI)
1. 우선 시작 메뉴에서 "MySQL Client"를 클릭해서 실행해보자.
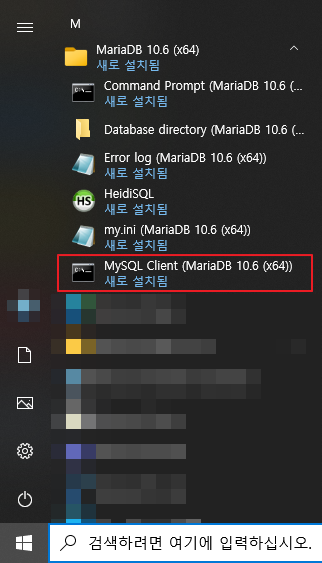
2. 앞에서 설정한 root계정의 패스워드를 입력한 뒤 Enter 클릭
비밀번호가 틀리지 않을 경우 아래와 같은 메시지가 출력된다.

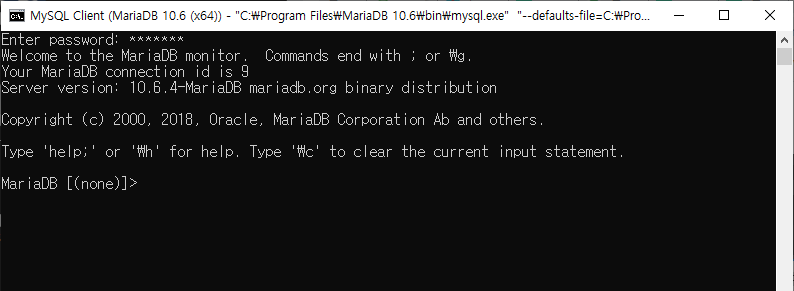
- Command 입력 시 끝을 ; 또는 \g로 끝내라는 안내문구와 설치된 MariaDB의 버전 정보
+) 오류 구문
ERROR 1045 (28000): Access denied for user 'root'@'localhost' (using password: YES)
- 패스워드가 틀렸으며, 설정된 패스워드가 있음.
ERROR 1045 (28000): Access denied for user 'root'@'localhost' (using password: YES)
- 설정된 패스워드가 없음.
3. 데이터베이스 정보를 표시하는 커맨드를 입력해보고 결과가 아래와 같이 표시되는지 확인한다.
show databases; --데이터베이스 정보 출력
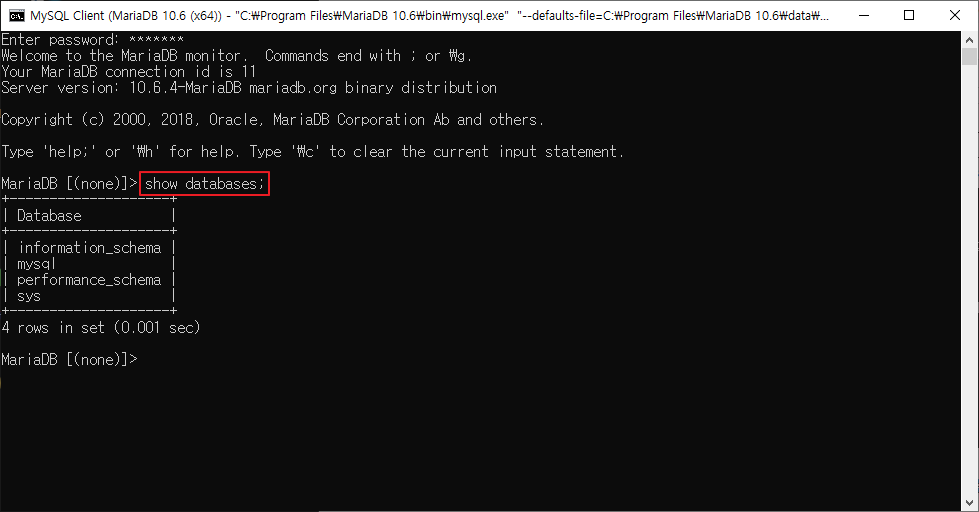
- MariaDB는 MySQL을 기반으로 만들어졌으며 이와 호환되는 데이터베이스기 때문에 출력 결과에 mysql이 표시된다.
MariaDB 실행 (GUI)
HeidiSQL : 윈도우 상의 MySQL용 공개 소스 클라이언트. 마리아 DB msi파일 설치 과정에서 패키지로 지원됨.
1. 이번에는 시작메뉴에서 "HeidiSQL"을 클릭해서 실행해보자
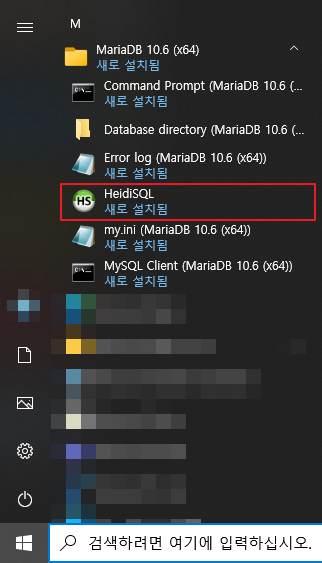
2. [세션 관리자] 창이 표시되면 좌측 하단의 [신규] 버튼을 클릭
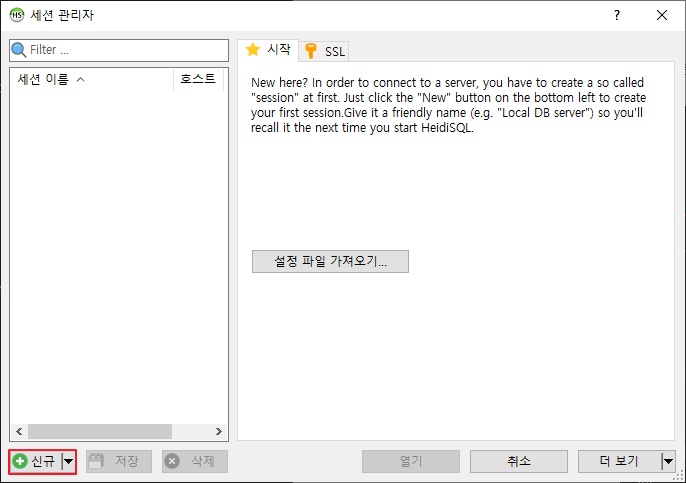
3. 기본으로 입력된 세션 이름을 변경해준 뒤, 암호에 앞에서 설정한 root 계정 패스워드를 입력한 뒤 [열기]를 클릭
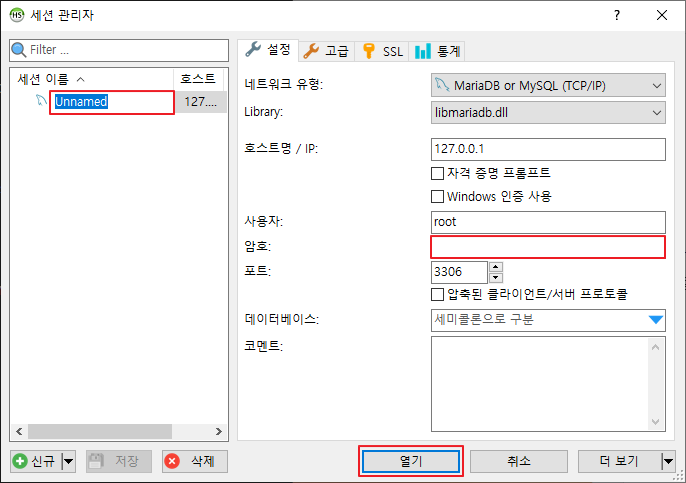
4. [예(Y)] 클릭

5. 변경된 세션이름(:Test)의 DB에 접속되며, 아래와 같이 DB 정보가 화면에 표시됨

6. [쿼리] 탭을 클릭하면 SQL문 작성 창이 표시되며, SQL 실행 버튼(F9)을 클릭하면 하단에 실행 결과가 표시됩니다.
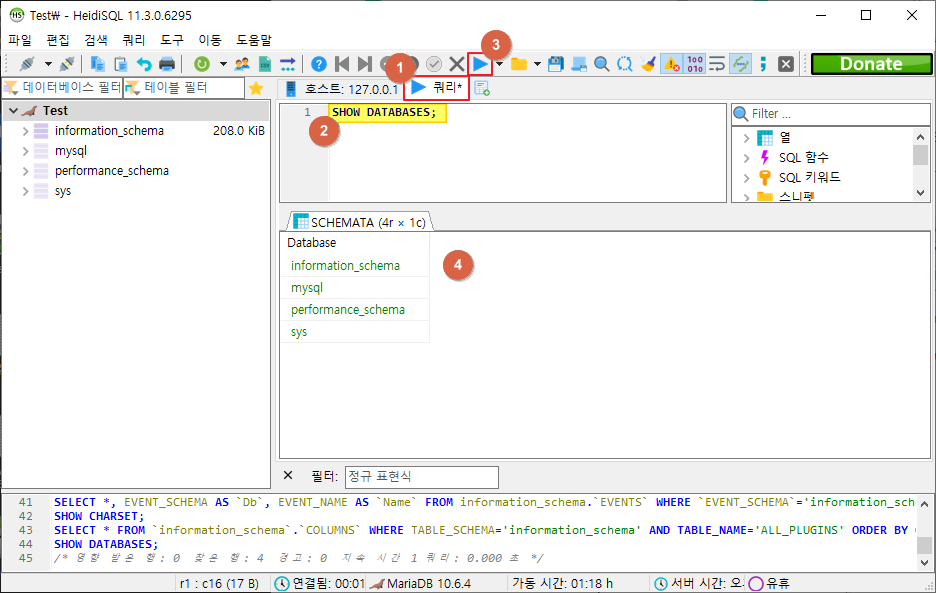
명령 프롬프트(CMD) 창에서 MariaDB 접속하기
1. 실행 창[Ctrl+R]에서 "cmd"를 입력하거나, "명령 프롬프트" 프로그램 실행
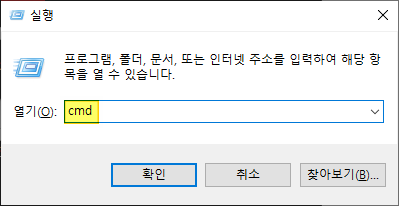

2. MariaDB가 설치된 경로로 이동
> cd C:\Program Files\MariaDB 10.6\bin --기본 설치경로
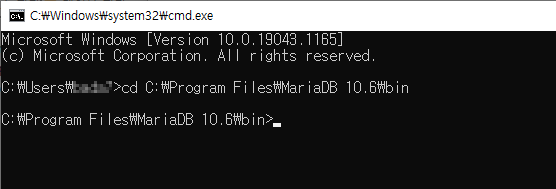
3. 아래 명령을 입력한 뒤, root계정 패스워드 입력하면 접속 성공
> mysql -u root -p
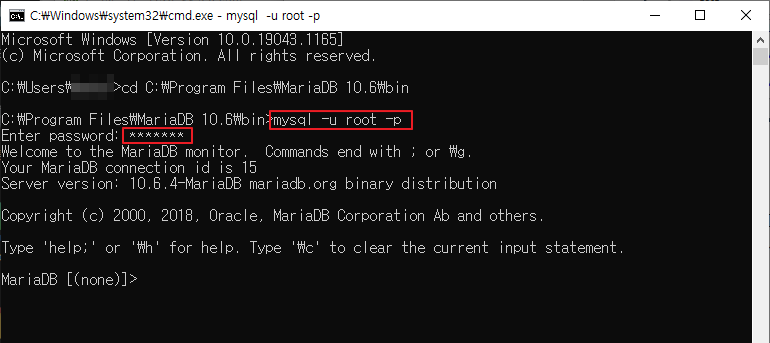
4. SQL문을 입력하면 다른 방법과 다른바 없이 동일한 결과가 표시됨.
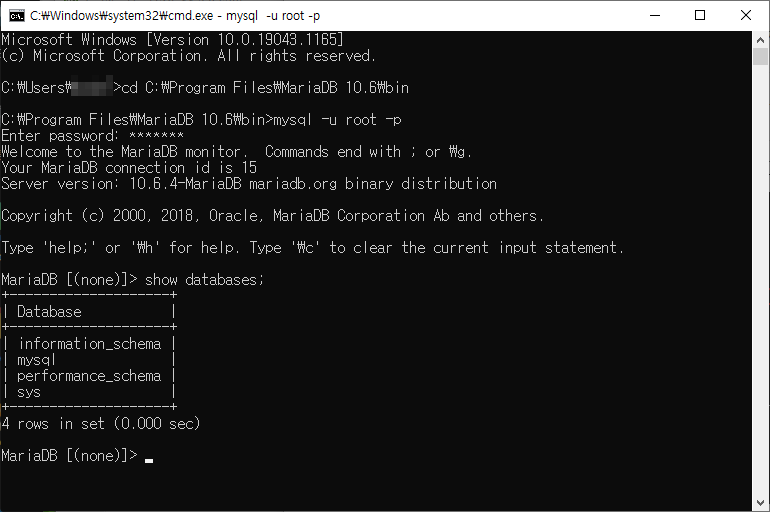
MariaDB 데이터베이스 생성
CLI 환경에서 새 데이터베이스를 생성해보자. (MySQL Client)
1. 새로운 데이터베이스 생성
CREATE DATABASE {DB명};
2. 전체 데이터베이스 출력 커맨드로 새로운 DB가 추가됐는지 확인
SHOW DATABASES;
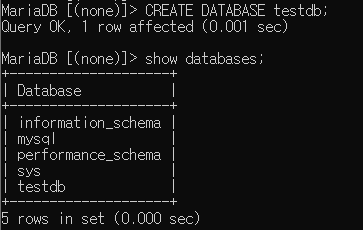
3. 데이터베이스 선택
USE {DB명};
4. 사용자 생성
위에서 생성한 데이터베이스를 관리할 사용자(관리자)를 생성한다.
CREATE USER '{사용자명}' IDENTIFIED BY '{패스워드}';
5. 사용자 권한부여
생성한 사용자에게 권한을 부여한다. 앞으로는 root계정뿐만 아니라 해당 사용자로도 DB 접근 및 관리 가능
GRANT ALL PRIVILEGES ON {DB명}.* to '{사용자명}'@'%';
6. 테이블 생성
DROP TABLE IF EXISTS {테이블명}; --해당 이름의 테이블이 이미 존재할 경우 삭제
CREATE TABLE {테이블명}
( {컬럼명1} VARCHAR(20) NOT NULL PRIMARY KEY, --컬럼명, 데이터타입, 제약조건
{컬럼명2} VARCHAR(20) NOT NULL,
{컬럼명3} VARCHAR(50) NOT NULL,
{컬럼명4} DATE NOT NULL
);
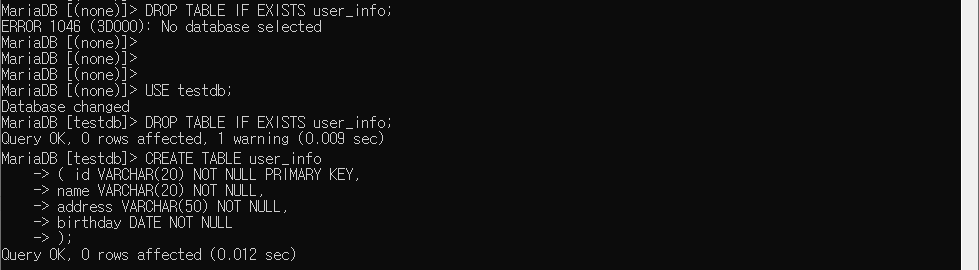
7. 데이터베이스 내 전체 테이블 조회
SHOW TABLES;
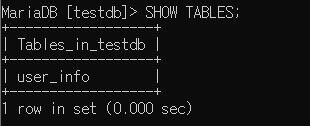
8. HeidiSQL에서도 새로 생성한 데이터베이스와 테이블을 확인할 수 있다.
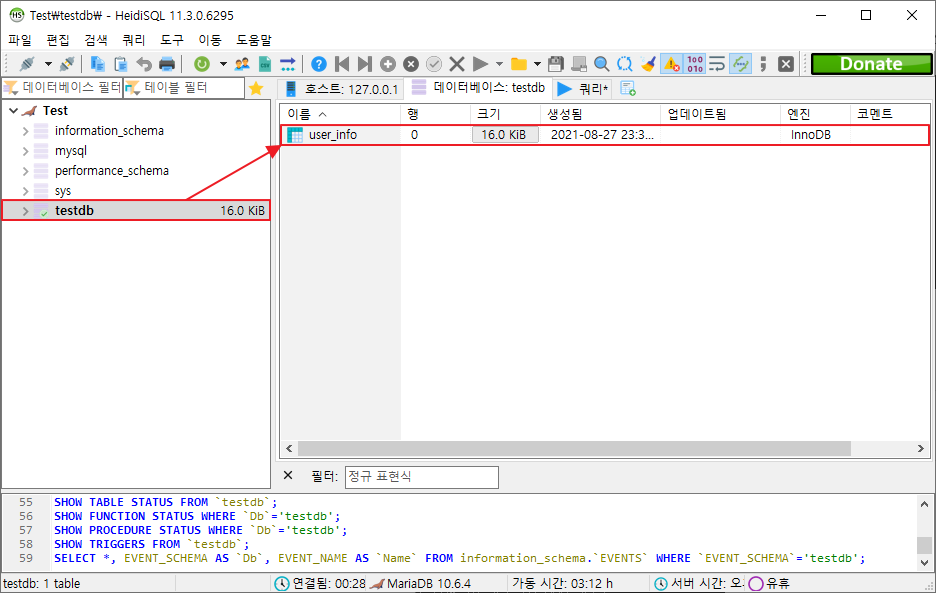
'Database' 카테고리의 다른 글
| [프로그래머스 / Level1] 동물 보호소 문제 모음 (1) (SQL) (0) | 2021.11.01 |
|---|---|
| [MariaDB] DBeaver 설치 및 기본 세팅 + MariaDB 연결하기 (0) | 2021.08.28 |


