| 일 | 월 | 화 | 수 | 목 | 금 | 토 |
|---|---|---|---|---|---|---|
| 1 | ||||||
| 2 | 3 | 4 | 5 | 6 | 7 | 8 |
| 9 | 10 | 11 | 12 | 13 | 14 | 15 |
| 16 | 17 | 18 | 19 | 20 | 21 | 22 |
| 23 | 24 | 25 | 26 | 27 | 28 | 29 |
| 30 | 31 |
- Android
- androidstudio
- bitmap
- BOJ
- Canvas
- CS
- Database
- DBeaver
- DP
- Ecilpse
- Eclipse
- firebase
- git
- github
- GooglePlayServices
- gradle
- IDE
- IntelliJ
- java
- json
- kotlin
- level2
- linux
- mariadb
- MYSQL
- Paint
- permission
- python
- Sorting
- sourcetree
will come true
[Eclipse] 이클립스에서 작성한 소스코드 Git Repository에 commit하기 - Clone 본문
1. Github에 소스코드를 저장할 새 리포지토리 생성
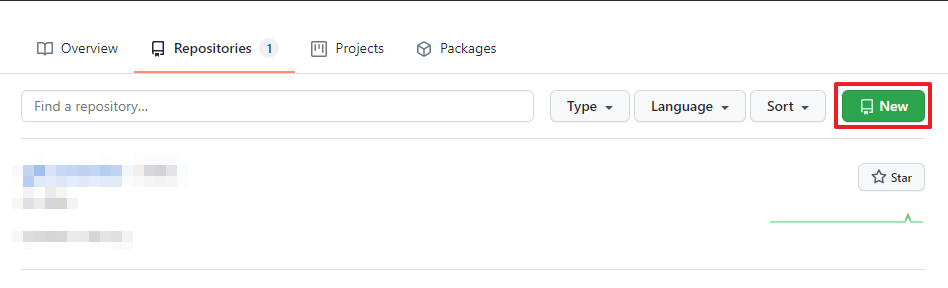
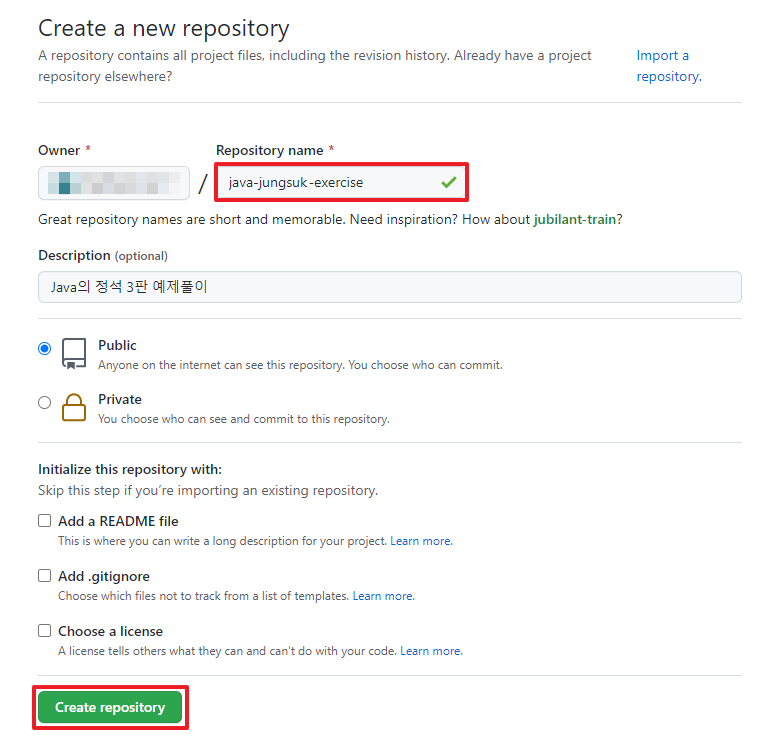
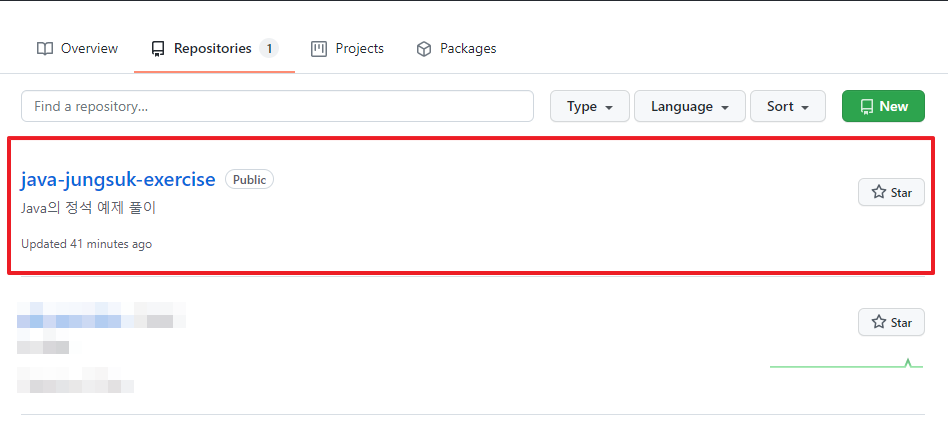
2. 이클립스에서 프로젝트 및 패키지 생성 후 소스코드 작성
(JavaJungsuck 프로젝트의 패키지(ch3~ch7)에 포함된 소스코드를 전체 github에 업로드하는 것이 목표)
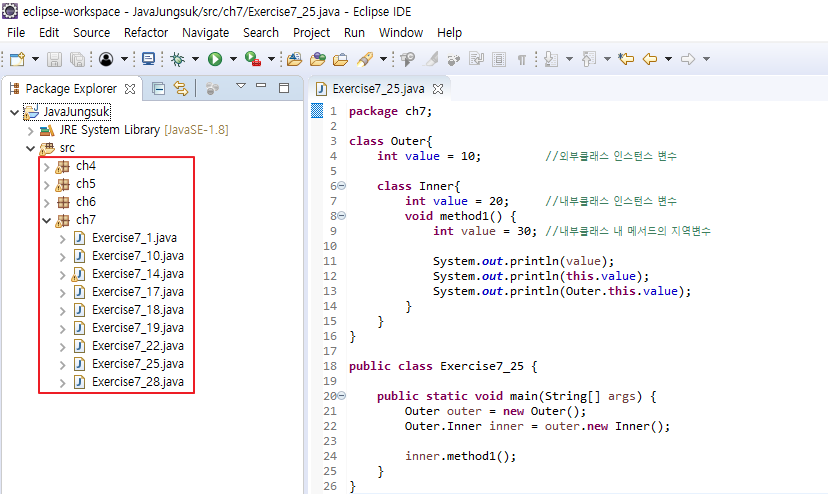
3. 이클립스 우측 상단의 'open perspective' 아이콘을 클릭
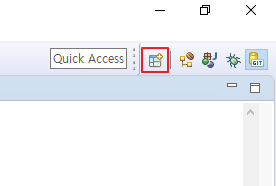
4. 'Git'을 선택한 뒤 'Open' 클릭
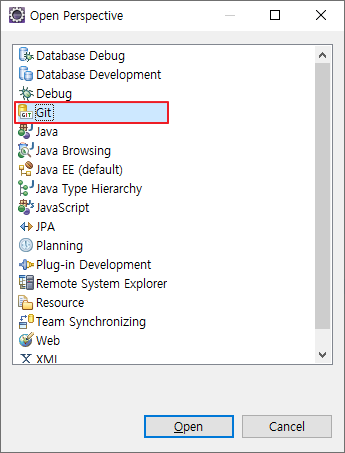
5. 이클립스 우측 상단에 Git아이콘이 생성되며, [Git Repository] 창이 활성화된다. 'Clone a Git repository' 클릭
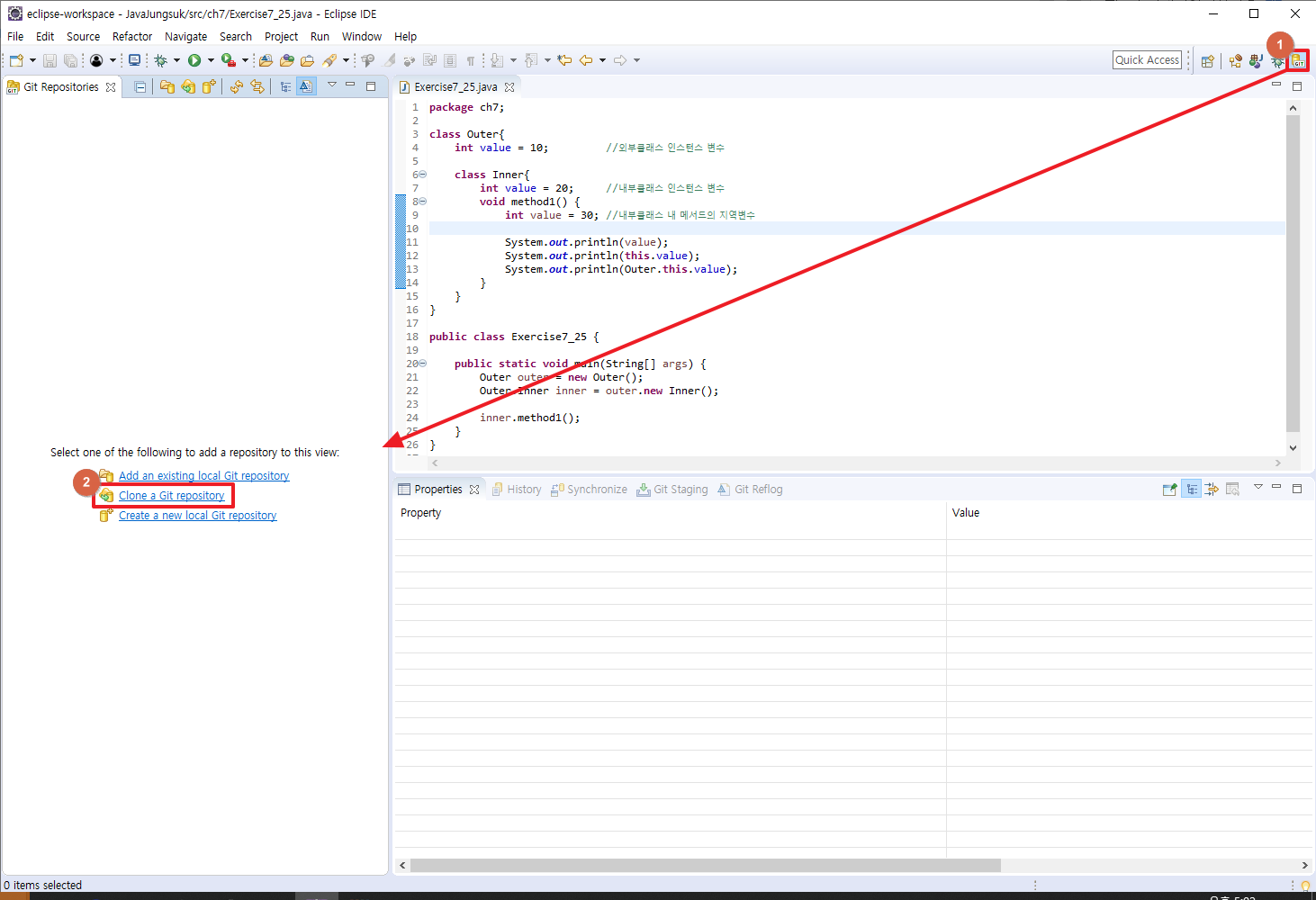
6. URI, 로그인 정보 등 Github Repository 정보를 입력.
Github에서 생성 Repository에 들어가 URI및 기타 정보를 복사, 이클립스의 'Clone Git Repository'창에 입력
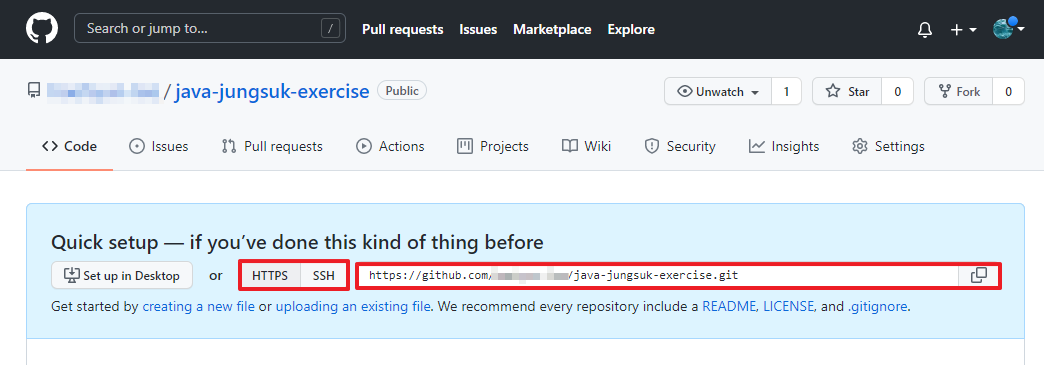
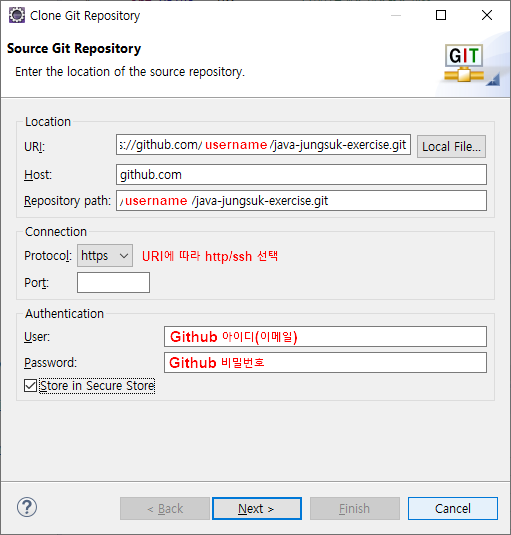
※ Github아이디, 비밀번호는 Github자체의 로그인 정보를 말함. (Username이나 Github Token 같은 거 말하는 거 아님!)
7. 새로운 Repository라서 선택할 Branch가 없음
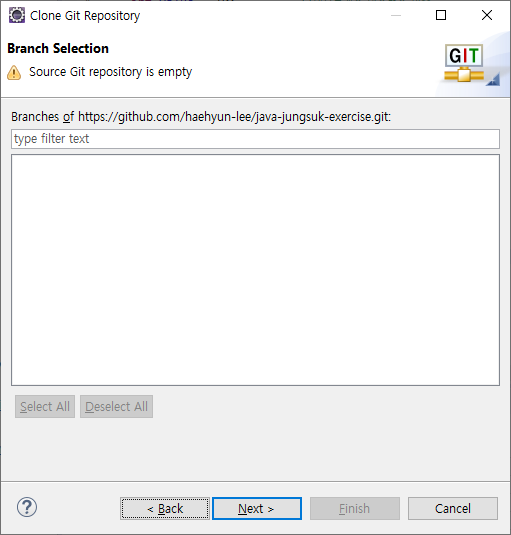
8. 로컬저장소 경로 지정한 뒤 'Finish' 클릭
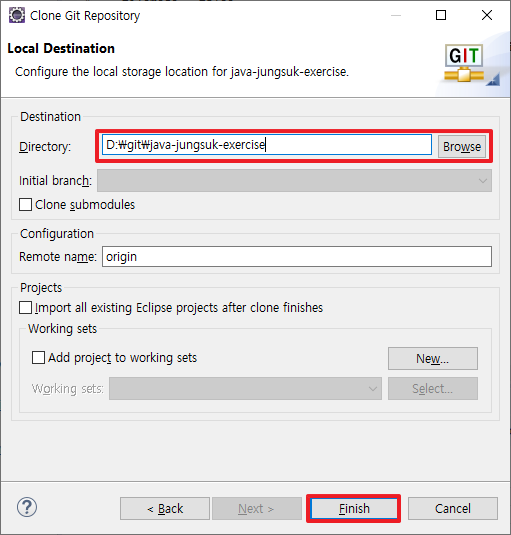
9. Git Repository 연결 완료
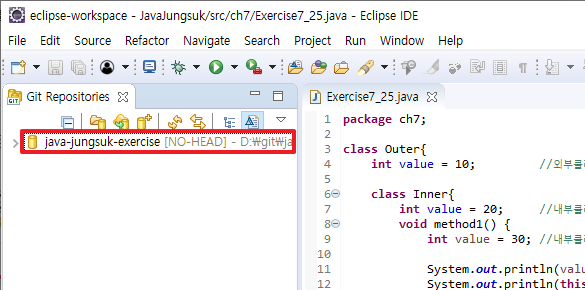
10. [Project Explorer] 창에서 프로젝트를 우클릭 한 뒤, 'Team' > 'Share Poreject...' 클릭
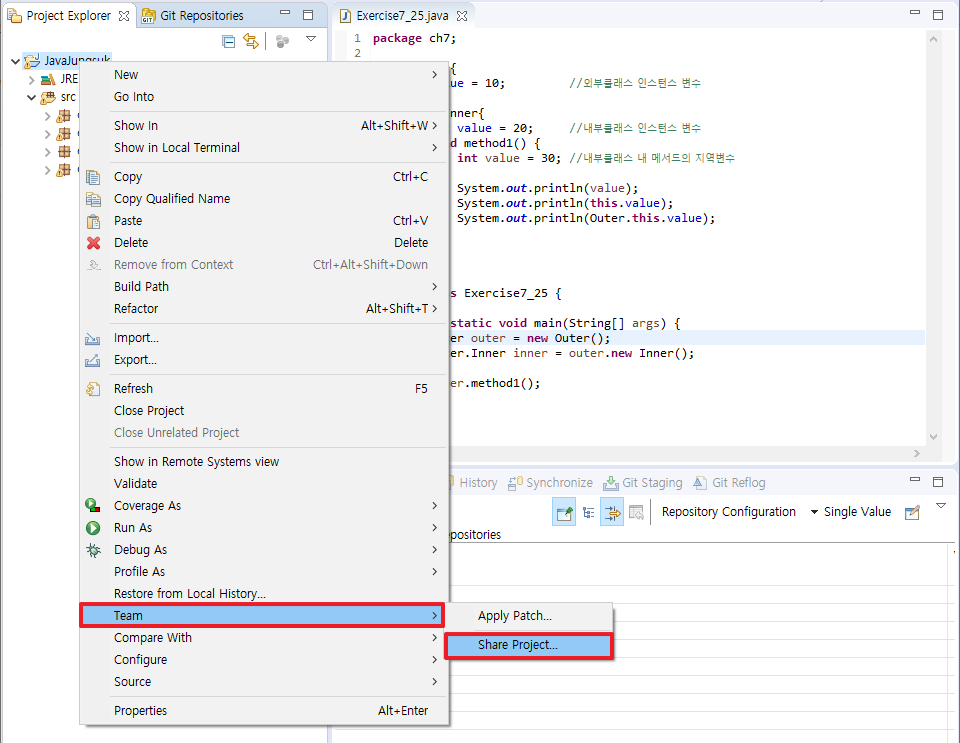
11. 앞의 과정에서 생성한 Repository를 선택, 'Finish' 클릭
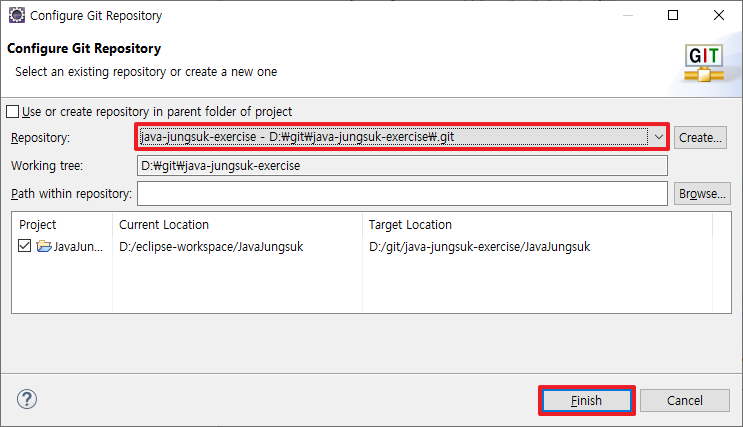
*'Use or create repository in parent folder of project' : 프로젝트 경로의 상위 폴더를 Repository로 사용/생성
Git Repository를 사전에 생성해두지 않고, 바로 프로젝트 우클릭 > 'Team' > 'Share Project..'를 할 경우 체크
=> 이번에는 놓쳤지만, 다음엔 이걸 체크해서 기존 eclipse-workspace를 Repository로 지정해야할듯..;;
12. 프로젝트가 Repository에 공유되며, 물음표 마크가 표시됨.
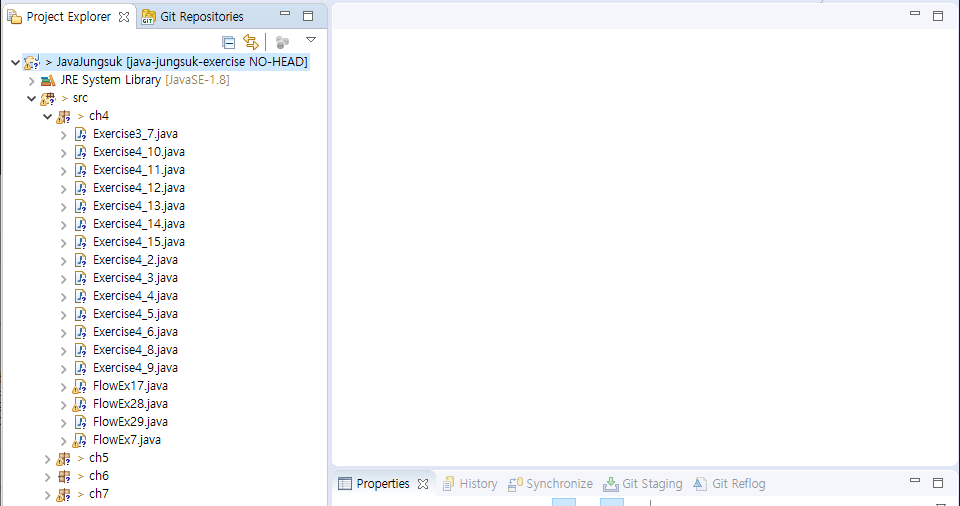
13. 프로젝트를 우클릭한 뒤, 'Team' > 'Commit' 클릭
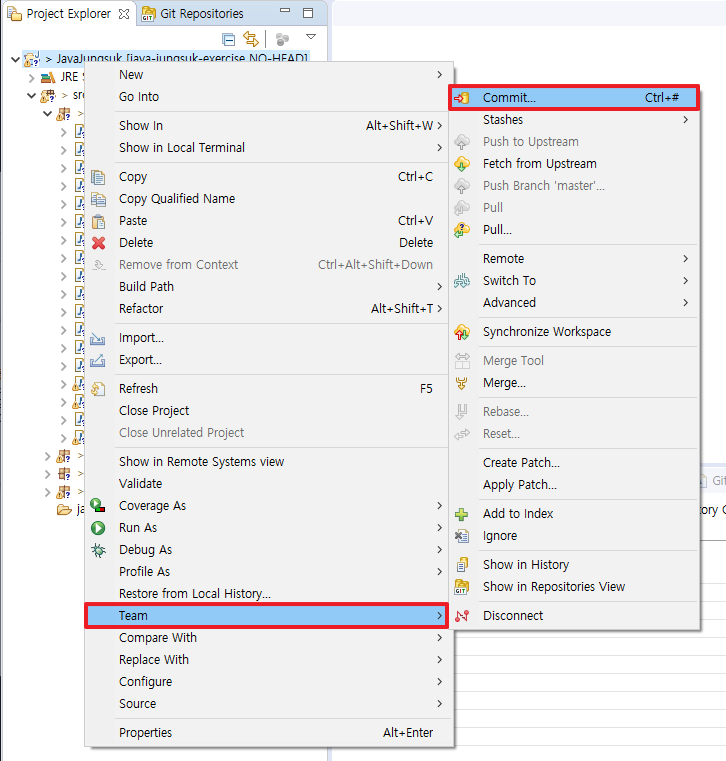
14. [Git Staging] 창이 활성화 된다.
'Unstaged Changes'에서 파일을 선택한 뒤 [+]아이콘을 클릭해 'Statged Changes' 목록으로 이동시킨다.
'Commit Message'를 작성한 뒤 [Commit and Push..] 혹은 [Commit]을 클릭한다.

Unstaged Changes : 변경사항 중 아직 Staging되지 못한 파일 목록
Staged Changes : 변경사항 중 Staging된 파일 목록 (Stage에 올라온 파일들만 Commit 대상으로 취급함)
Commit Message : 주석. Add, Modify, Delete 등.. Commit내용을 간단히 기록
*[Commit and Push..] : 로컬저장소(C:)와 원격저장소(Github)에 변경사항 적용
*[Commit] : 로컬저장소(C:)에 변경사항 적용
15.

16. Github 아이디(이메일), 패스워드 입력
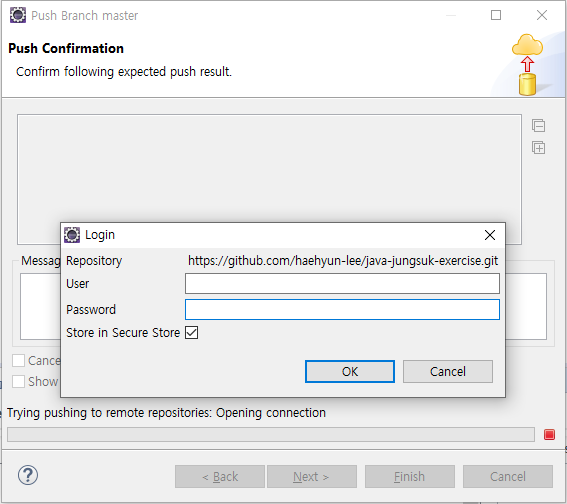
※ 위 과정에서 로그인이 안되고 아래와 같은 [Can't Connect] 에러창이 뜰 경우

1. Repository URI를 제대로 입력했는지 확인
2. 아이디(이메일), 패스워드를 제대로 입력했는지 확인 (이메일은 @naver.com 까지 전체 입력)
3. Github에서 토큰(Personal Access Token)을 생성한 뒤, 패스워드란에 토큰 키를 대신 입력
※ Github 토큰 생성 방법은 아래 게시글을 참고
2021.08.22 - [Programming] - [Git] SourceTree에서 원격저장소에 Push할 때 Repository 접근 인증 에러 해결
[Git] SourceTree에서 원격저장소에 Push할 때 Repository 접근 인증 에러 해결
문제상황 자신의 Github Repository를 원격저장소로 추가한 뒤, 로컬에서 변경된 사항을 원격저장소로 Push하는 과정에서 Github username, password를 제대로 입력했음에도 에러가 발생하며 Push가 이뤄지지
bada744.tistory.com
4. 기존에 생성한 토큰 키가 안먹힐 경우, 토큰의 사용기한이 만료된 것. 지우고 새로 생성한 뒤 입력
(←내 경우에는 이거였다. 해당 실습을 진행할 때가 10월이었는데, 9월에 토큰 기한이 만료되었던 것ㅠㅠ)
17. 로그인에 성공하면 Push 정보 확인창이 표시된다. 'Finish'클릭
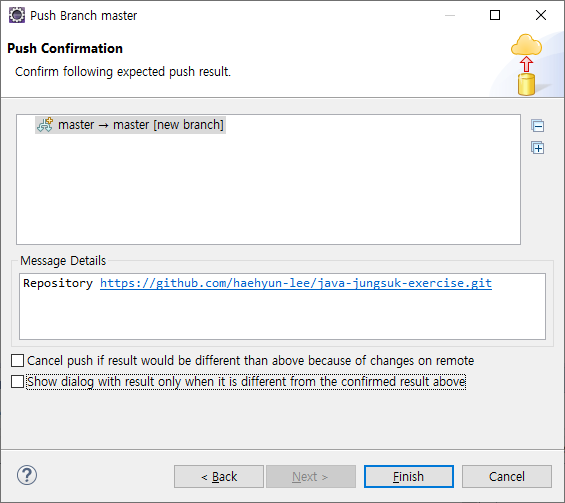
18.
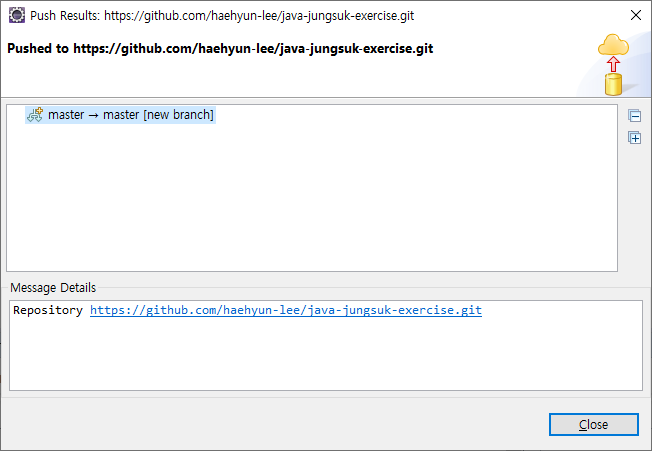
19. Github Repository 페이지로 가서 소스파일이 Push되었는지 확인 (샘플사진을 수정해서 commit message가 바뀜)
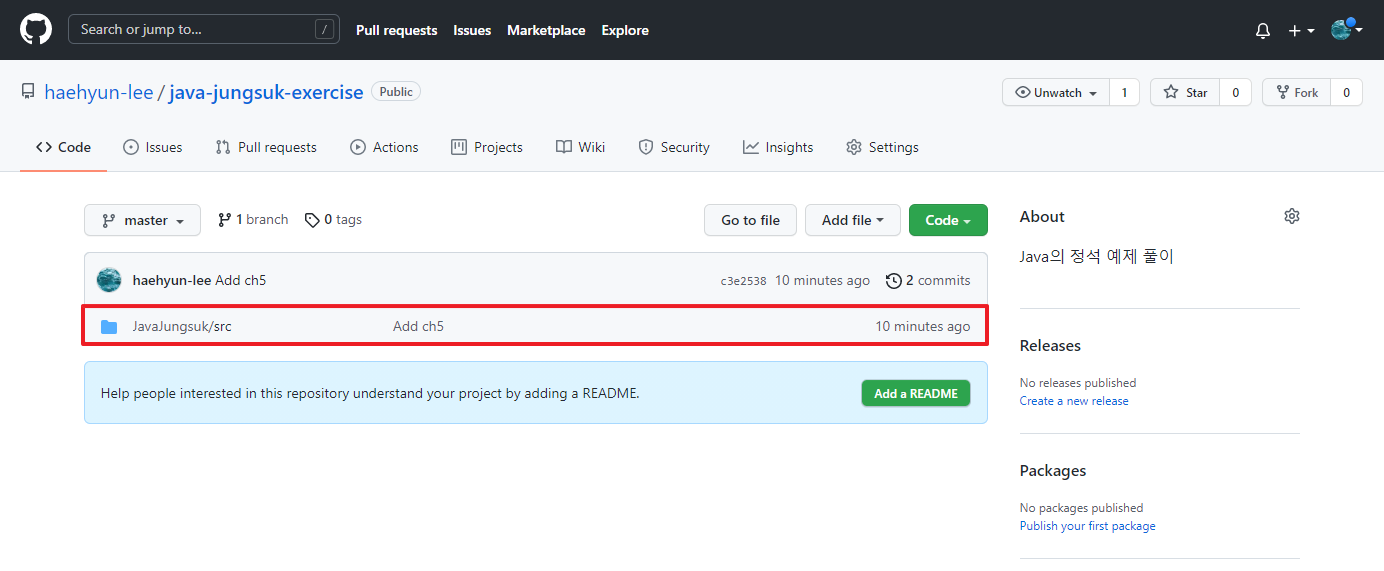
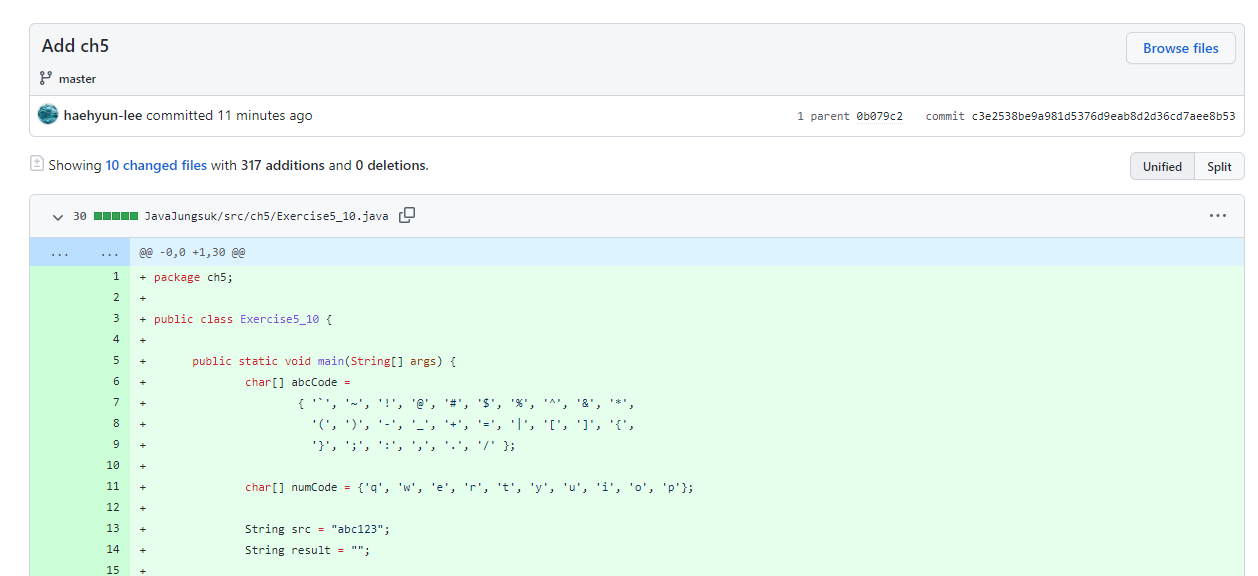
2021-10 좀 더 간단한 방식 요약본 업로드 예정
'Java' 카테고리의 다른 글
| [Eclipse] Eclipse 프로젝트 파일 관련 .gitignore 설정하기 (0) | 2021.10.13 |
|---|---|
| [Eclipse] Eclipse에서 Github Repository로 push할 때 reject 오류 해결법 (0) | 2021.10.11 |
| [Java] String클래스 메서드 replace()와 replaceAll() 차이점 (0) | 2021.10.07 |
| 이클립스(eclipse)에서 작업한 .java파일 cmd창에서 실행하기, 메인 메소드에 인자 전달하기 (0) | 2021.09.30 |
| [Java] Java 개발 환경 구축하기 (0) | 2021.08.01 |



