[IntelliJ] IntelliJ IDEA 다운로드 및 설치하기
IntelliJ 2021.2.3 Release 기준 (2021-11-14 작성)
IntelliJ IDEA

- JetBrains사에서 제작한 상용 자바 통합 개발 환경(IDE)
- Community Edition - 무료 버전, 상용 버전에 비하여 일부 기능이 제한됨.
(※ HTML, CSS, Javascript, Spring, React 등 웹 관련 기능을 사용할 수 없다.) - Ultimate Edition - 상용 버전, 모든 기능 제공, 30일 무료 체험 가능
IntelliJ 다운로드
1. IntelliJ IDEA 사이트(https://www.jetbrains.com/idea/)에서 [Download] 클릭

2. 운영체제를 선택한 뒤, Ultimate와 Community 중 다운받을 버전의 [Download] 클릭

IntelliJ 설치
1. 다운받은 설치 파일 실행
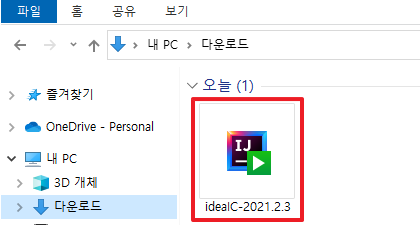
2. [Next] 클릭
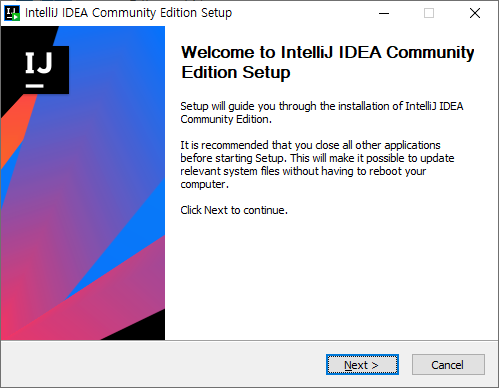
3. 설치 경로 지정 후 [Next] 클릭
(기본 경로 : C:\Program Files\JetBrains\IntelliJ IDEA Community Edition 2021.2.3)
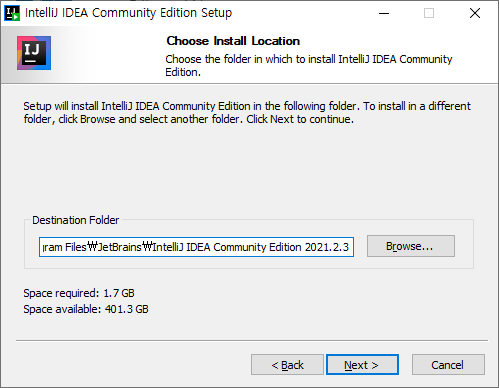
4. 설치 옵션에 체크해준 뒤 [Next] 클릭
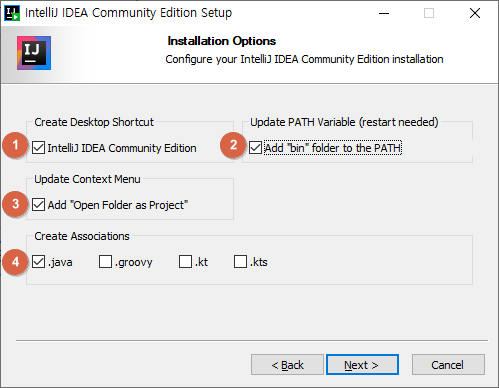
- Create Desktop Shortcut : 바로가기 생성
- Update PATH variable : 설치한 프로그램의 bin 폴더 경로를 윈도우 환경변수 PATH에 자동 추가
- Update Context Menu : 프로젝트로 폴더 열기 메뉴 추가
- Create Associations : 사용할 언어 확장자 선택 (자바 .java)
5. 시작 메뉴 폴더 지정, 'JetBrains'인 채로 두고 [Install] 클릭
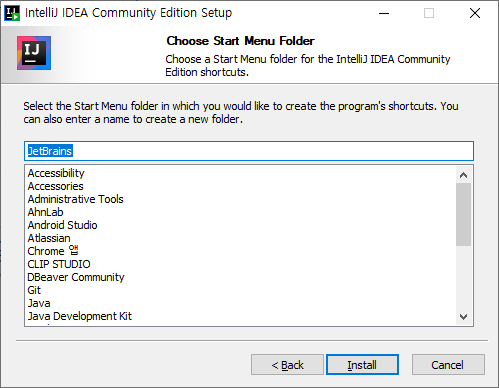

6. 설치가 완료되면 아래와 같이 재시작(Reboot) 여부를 묻는다.
컴퓨터를 바로 재시작 하고 IntelliJ를 사용하려면 'Reboot now'에 체크한 뒤 [Finish] 클릭
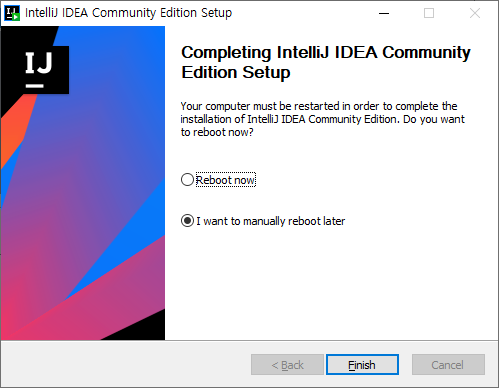
IntelliJ 실행
1. 바탕화면의 바로가기 아이콘 클릭 or 시작 메뉴의 새로 추가한 앱 목록에서 IntelliJ 클릭
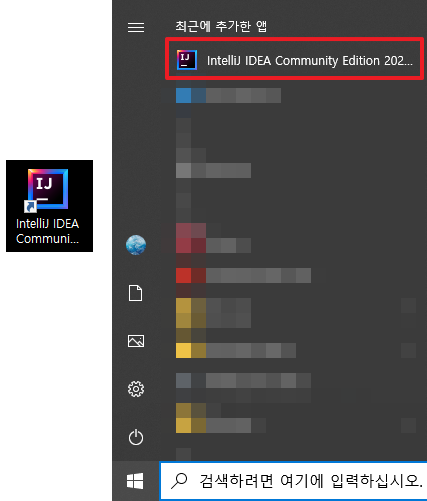
2. 약관 동의 후 [continue] 클릭

3. JetBrains사의 개선을 위해 사용 정보를 전송하겠는지에 대해 동의 / 거절 선택
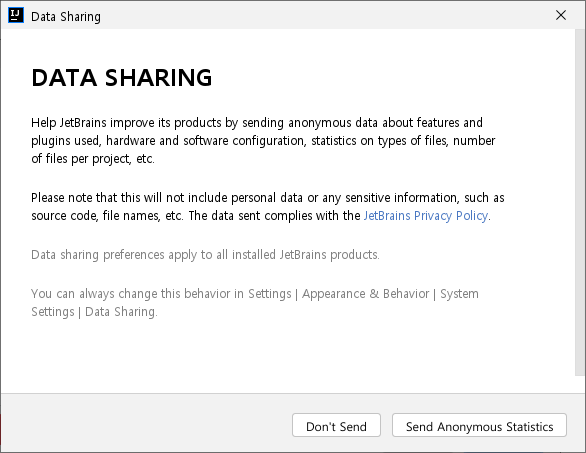
4. IntelliJ가 실행되며 [Progjects] 화면이 기본으로 표시된다.
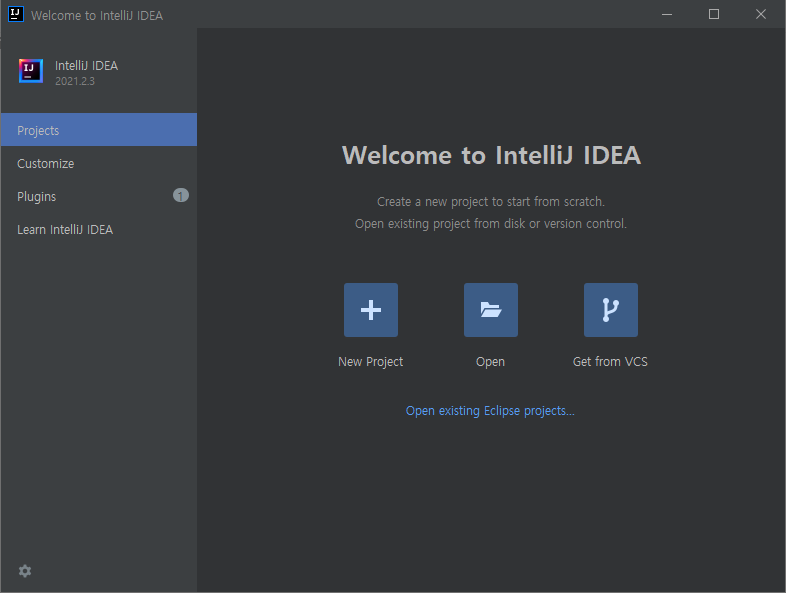
- New Project : 새 프로젝트 생성
- Open : 기본 프로젝트 열기
- Get from VCS (=Get from Version Control) : Github와 같은 버전관리 도구에서 원격 저장소 불러오기
- Open existing Eclipse projects : 이클립스에 존재하는 프로젝트 열기
[Customize]

- 컬러 테마, 폰트 크기, 적녹색맹용 컬러 적용, 키맵 등을 설정할 수 있다.
- Import Settings : 세팅 파일 불러오기
- All settings : Customize 화면 상세 설정 가능
[Plugins]
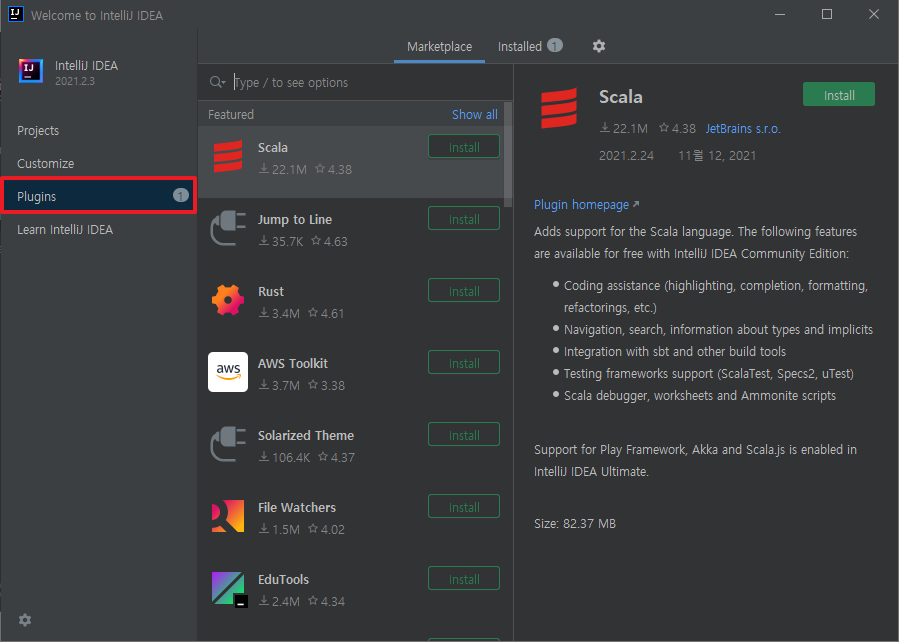
- Marketplace : 새로운 플러그인(프로그래밍 언어, 라이브러리, 빌드 툴 등)을 검색 및 설치할 수 있다.
- Installed : 이미 설치되어 있는 플러그인을 확인하거나 업데이트 할 수 있다.
[Learn IntelliJ IDEA]
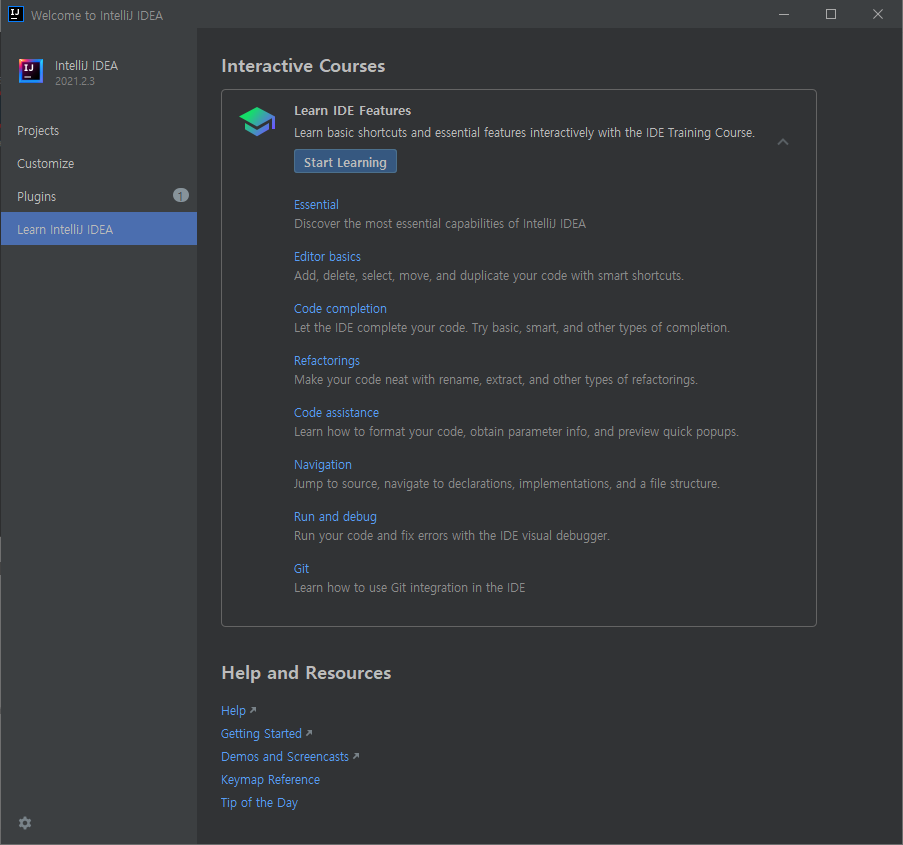
- Start Learning : IntelliJ 사용법과 기본 단축키를 배울 수 있는 트레이닝 코스를 시작한다. Editor에서 IntelliJ가 지시하는 내용들을 실습하는 식으로 진행된다. (ex : 단축키, 검색 방법, Git 연동 등)
에디터 UI가 바뀌었을 때 해결법
IntelliJ 에디터 UI가 새롭게 개편될 예정인지 베타테스트로 새로운 디자인의 UI를 제공하고 있다. 프로젝트 시작화면에서 뭔가를 잘 못 클릭하면 아래와 같이 vscode 느낌의 인터페이스로 바뀔텐데
1. 우측 상단의 톱니바퀴 아이콘(Settings) 클릭

2. [New UI] > [Enable new UI] 체크 해제

3. 이전의 UI로 돌아온다.
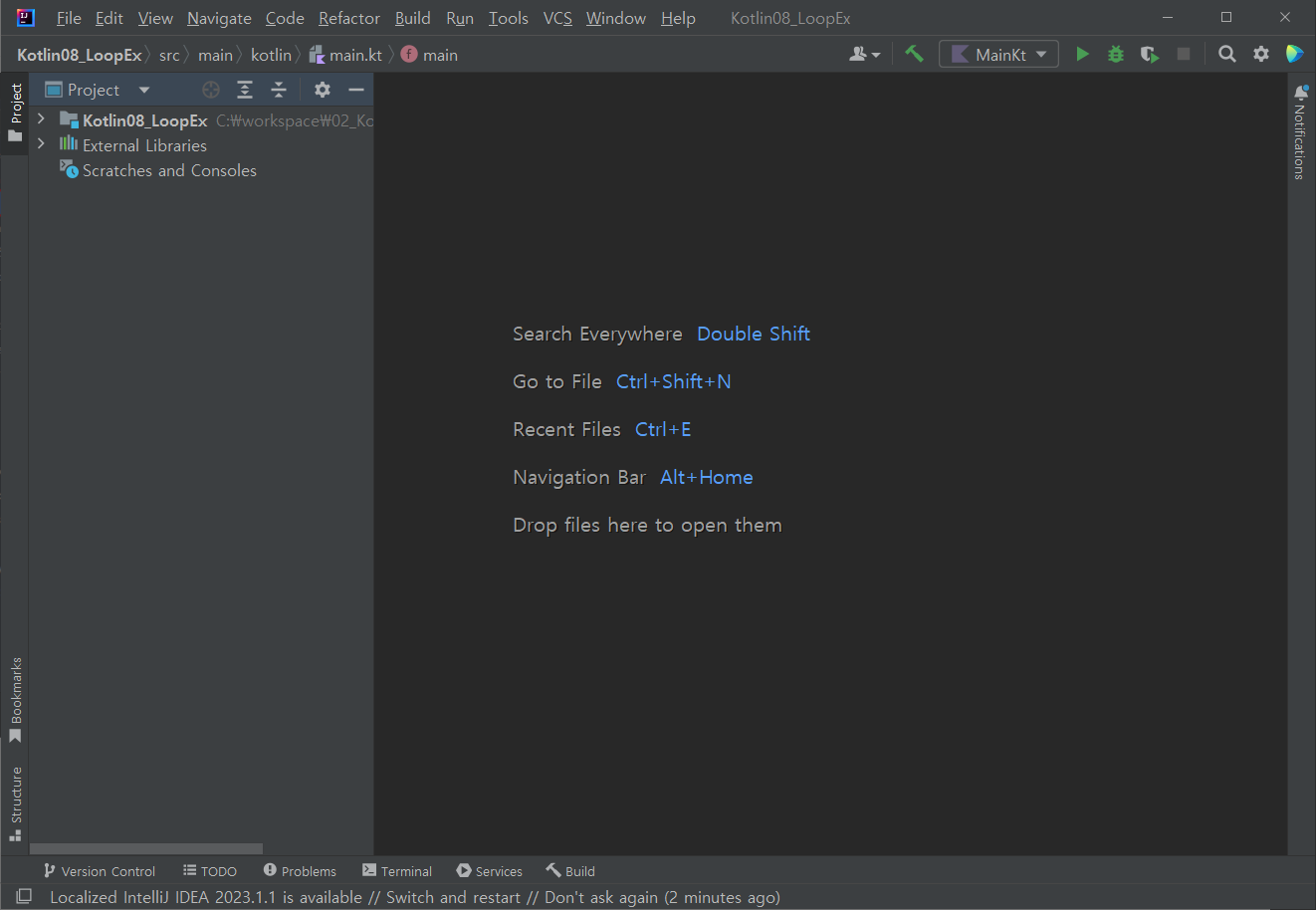
IntelliJ 관련 포스팅
2021.12.05 - [Etc.] - [IntelliJ] 인텔리제이 단축키, Live Template 사용법
[IntelliJ] 인텔리제이 단축키, Live Template
단축키 정식 명칭 기능 단축키 Show Context Action 코드 추천/개선 기능 Alt + Enter Search Everyone 전체 검색 Shift * 2 Search Classes Classes 검색 Ctrl + N Search Files Files 검색 Ctrl + Shift + N Sea..
bada744.tistory.com
[IntelliJ] Eclipse에서 프로젝트 가져올 시 "Imported project refers to unknown jdks ~" 에러 해결
문제 [Import from Eclipse] 기능을 통해 이클립스에서 작업하던 프로젝트를 가져올 때 아래와 같은 에러 메시지가 표시된다. Import from Eclipse Imported project refers to unkown jdks JavaSE-1.8 = 가져온..
bada744.tistory.com
[IntelliJ] 프로젝트 빌드 시 "java: warning: source release 11 requires target release 11" 에러 해결
에러 프로젝트 빌드 시 아래와 같은 에러 메시지가 표시된다. 원인 본 프로젝트는 Java8 버전으로 작업되었으나, Java11 버전을 참조하려고 해서 일어나는 에러. 프로젝트의 Java버전을 일관되게 재
bada744.tistory.com